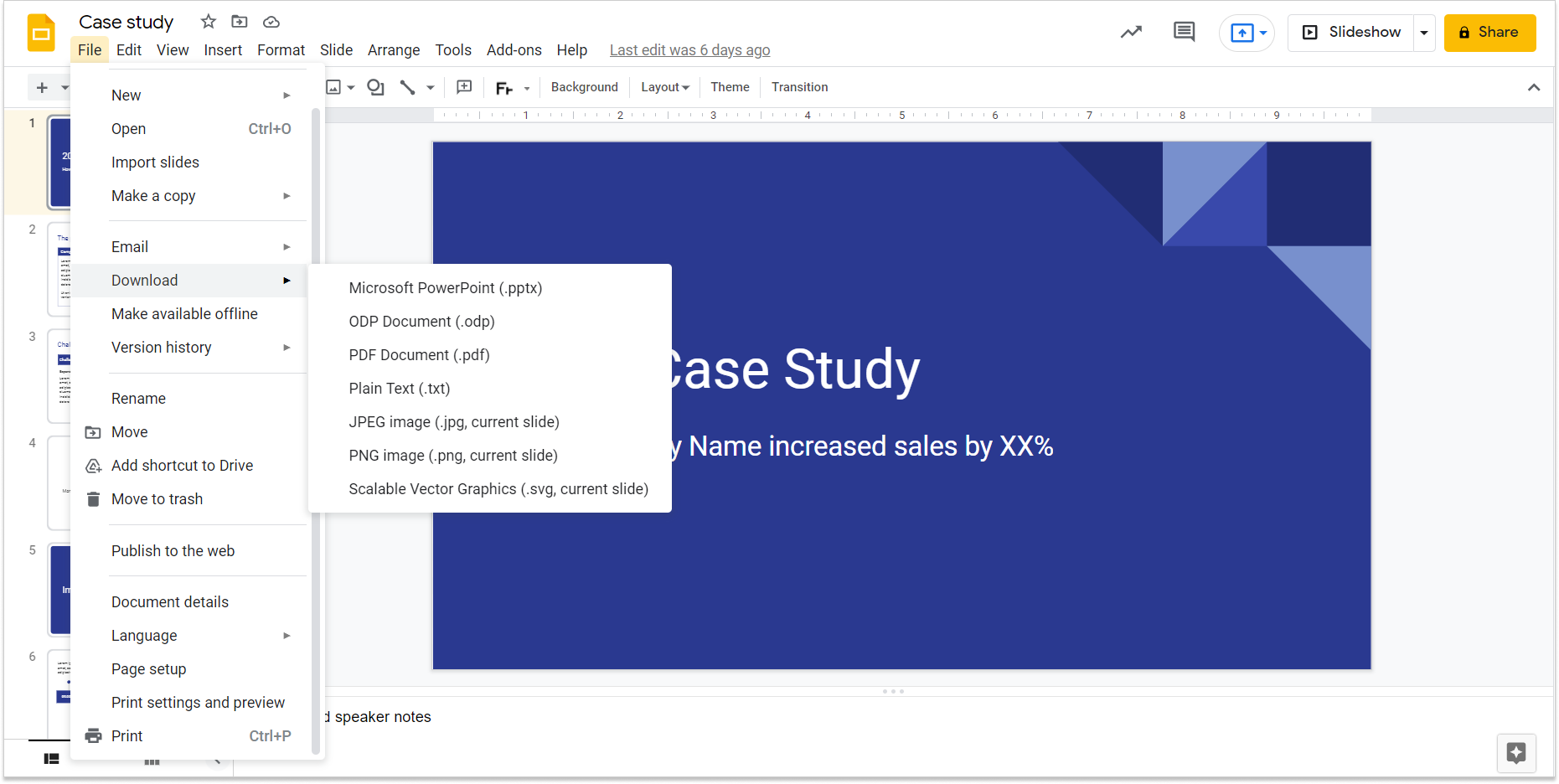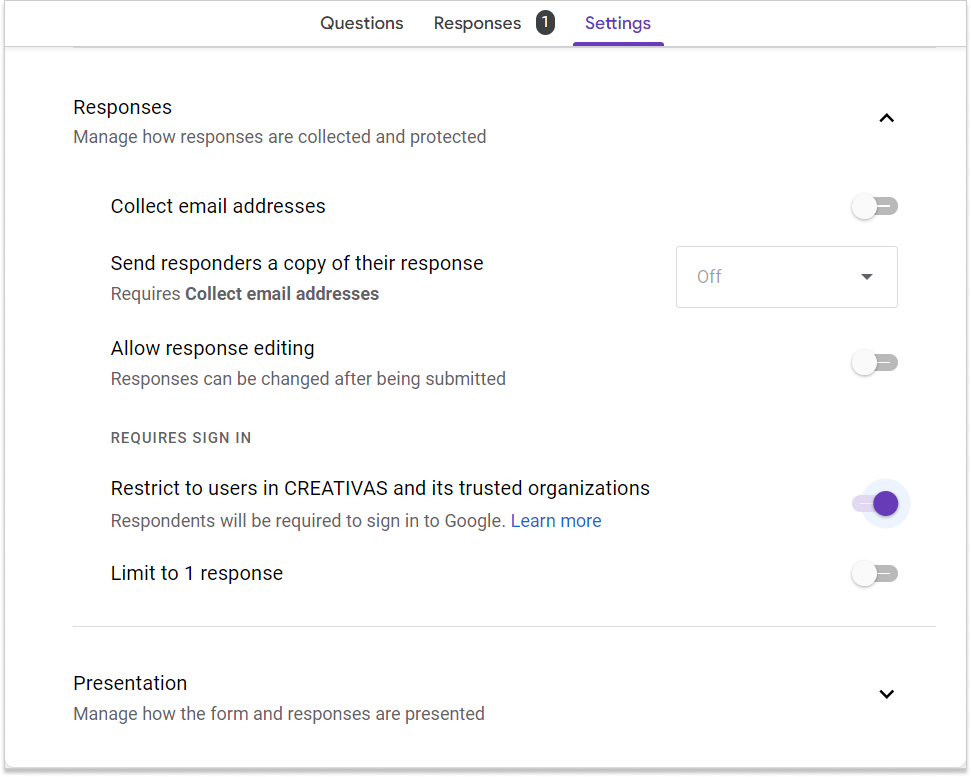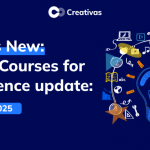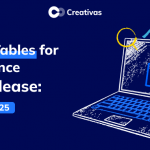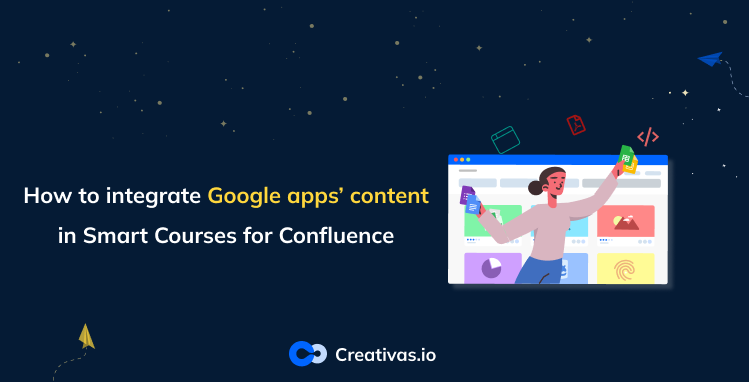
How to integrate Google apps’ content in Smart Courses for Confluence
Smart Courses users have been asking a lot lately about how to integrate some of Google apps’ content into a course. Well, that’s what we’re going to discover in this blog.🙂
Confluence‘s advantage is to co-create, organize and gather all your content of different types within one place. You name it! Tables, presentations, courses, designs, brochures, blog posts, project plans… and much more.
Switching all your Google content into your Confluence instance is not that difficult. If you’re doing training for your team, our Smart Courses for Confluence LMS provides you the opportunity to gather all this content and integrate it easily into your courses.
Google Docs, Slides, Sheets, and Forms can all be integrated into a course capsule, and here are the different methods to insert them in Smart Courses for Confluence.
Google sheets
Many teams rely on Google Sheets for data entry, mostly in sales or marketing. This data could be used as training material in a course.
To insert a Google sheet in a course start by opening the concerned sheet in your Google Sheets, click on File at the top left side and choose Share, Publish to web.
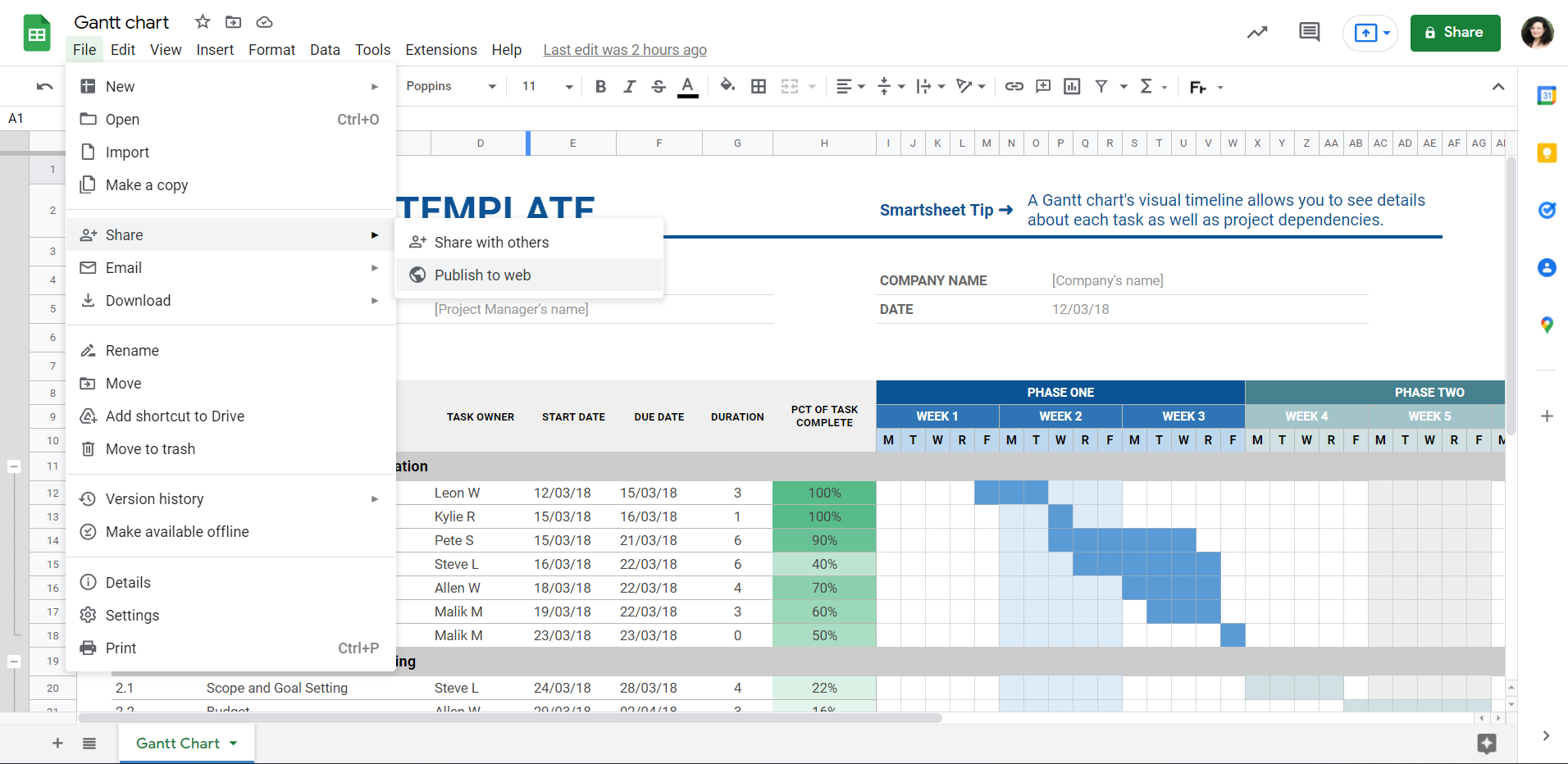
You can choose to publish the entire sheets you have in the document or individual sheet and put restrictions if you want to. Click Publish and copy-paste the link in a web page capsule in Smart Courses, or embed the HTML code in the HTML capsule, like below.
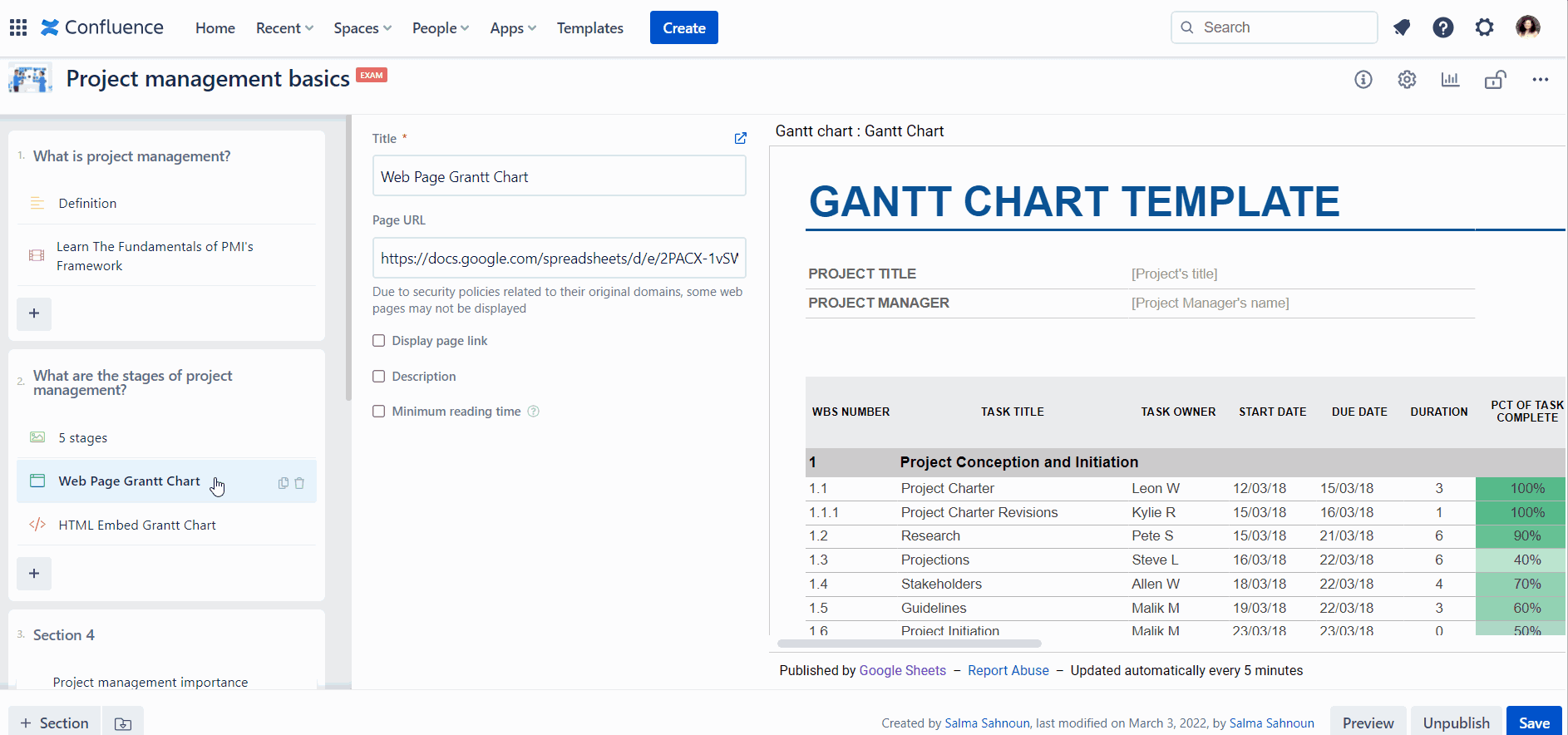
Google slides:
Some Smart Courses users have a lot of content designed in Google Slides. To have everything set in one place, you can add your slides in our LMS tool for Confluence.
Same as sheets, create your presentation on Google slides or open a pre-made one:
- Click on File
- Select publish to the web
- Select the type of publishing you’d like and hit Publish
Google offers you different options to customize the size and presentation time of the slides. Once everything is set, feel free to copy-paste the HTML code or the link, depending on your preference.
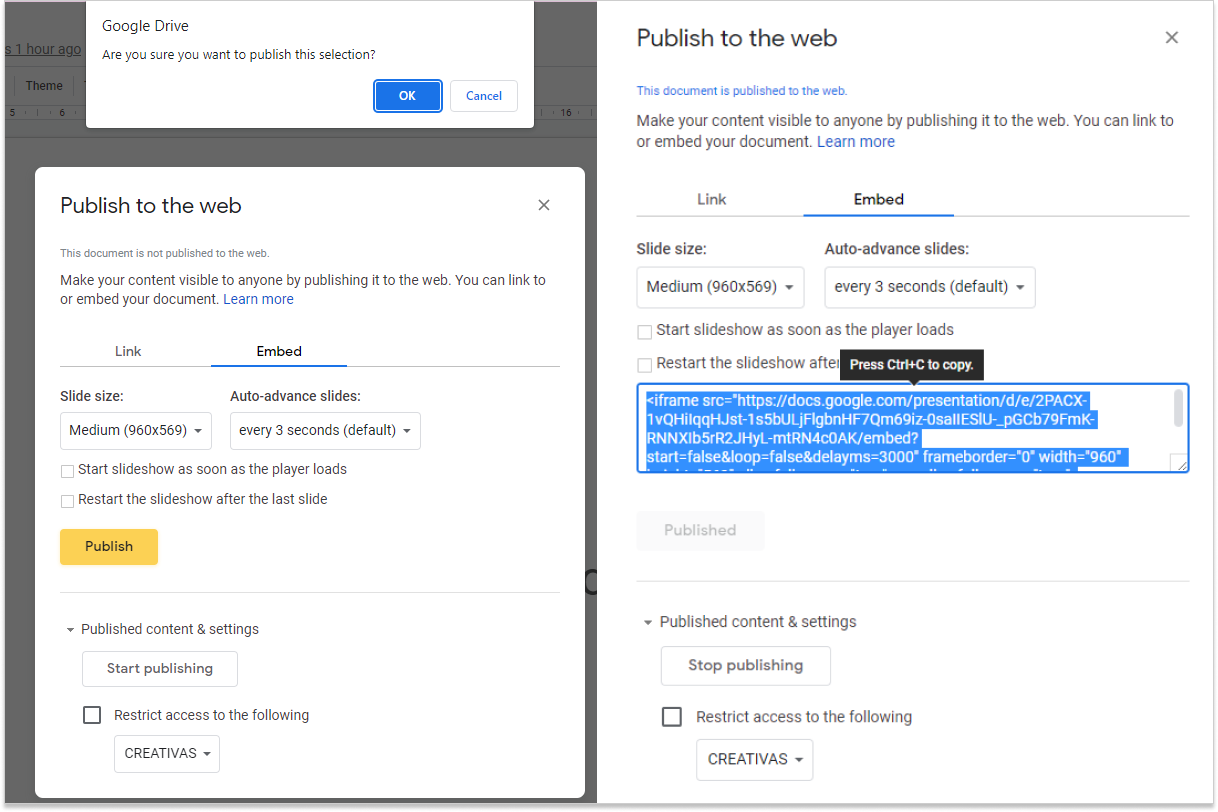
Note: Once you “Stop publishing” the content, it will no longer appear for Smart Courses for Confluence users.
Google allows you to download your File in different formats if you ask for alternatives.
Google docs
The steps are as easy as the previous apps, open your Google document, click “Publish to the web” under the File menu. Follow the process of Sheets and Slides accordingly.
Remember, you can always download it as a pdf if you want to avoid publishing it to the web.
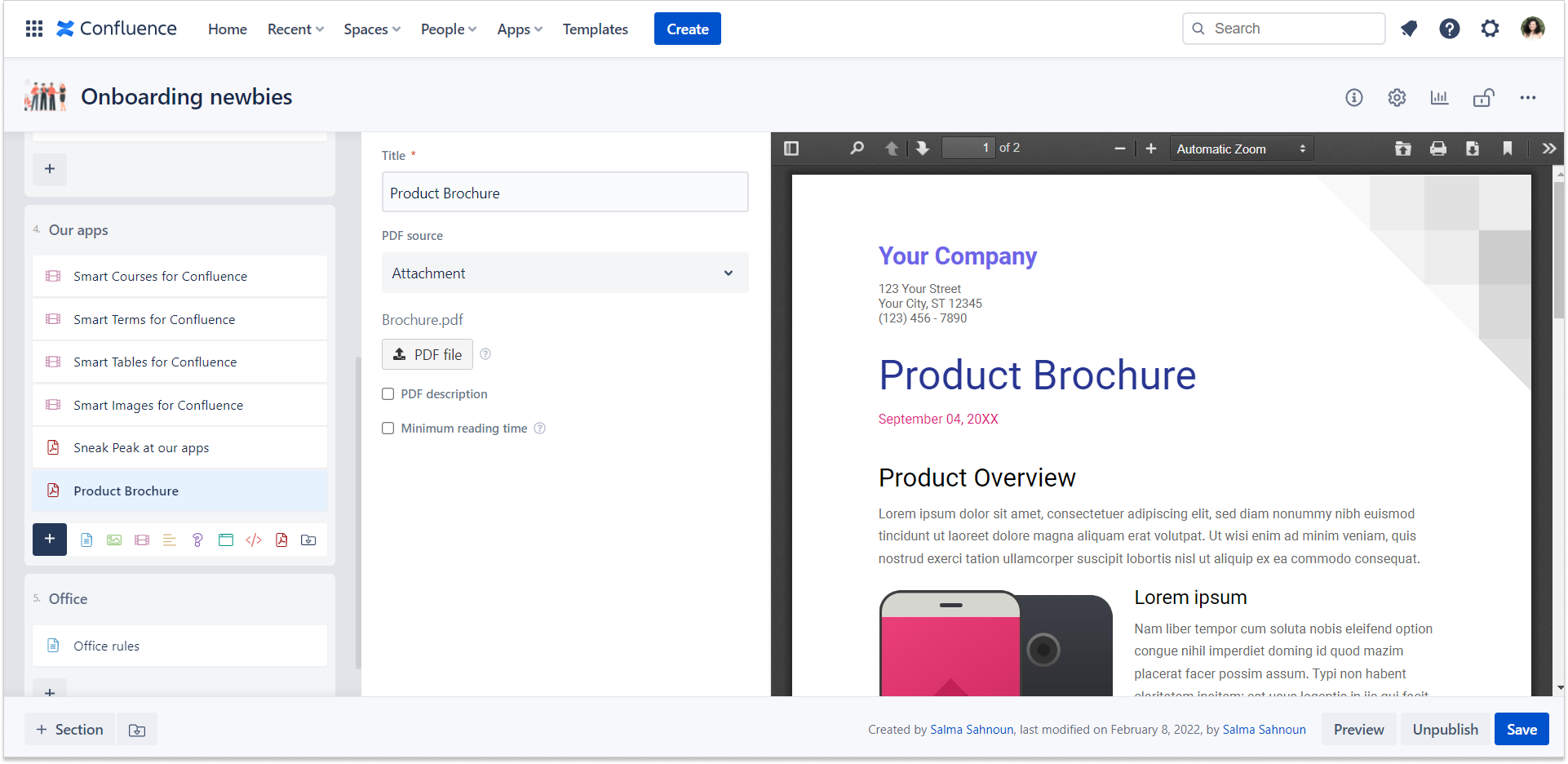
Google forms
Generally, Google Sheets, Docs, and Slides have the exact steps to follow, but Forms is slightly different.
Companies tend to push surveys to their clients from time to time to collect their satisfaction rates and feedback towards products. If you use Google forms for that purpose, here’s how to embed your form into Smart Courses for Confluence for your team to see it.
- Go to Forms and open your form.
- Click Send.
- Next to Send via, click on Link/Embed.
- Copy the URL or the HTML.
- Paste it into the web page or HTML learning capsule in Smart Courses for Confluence.
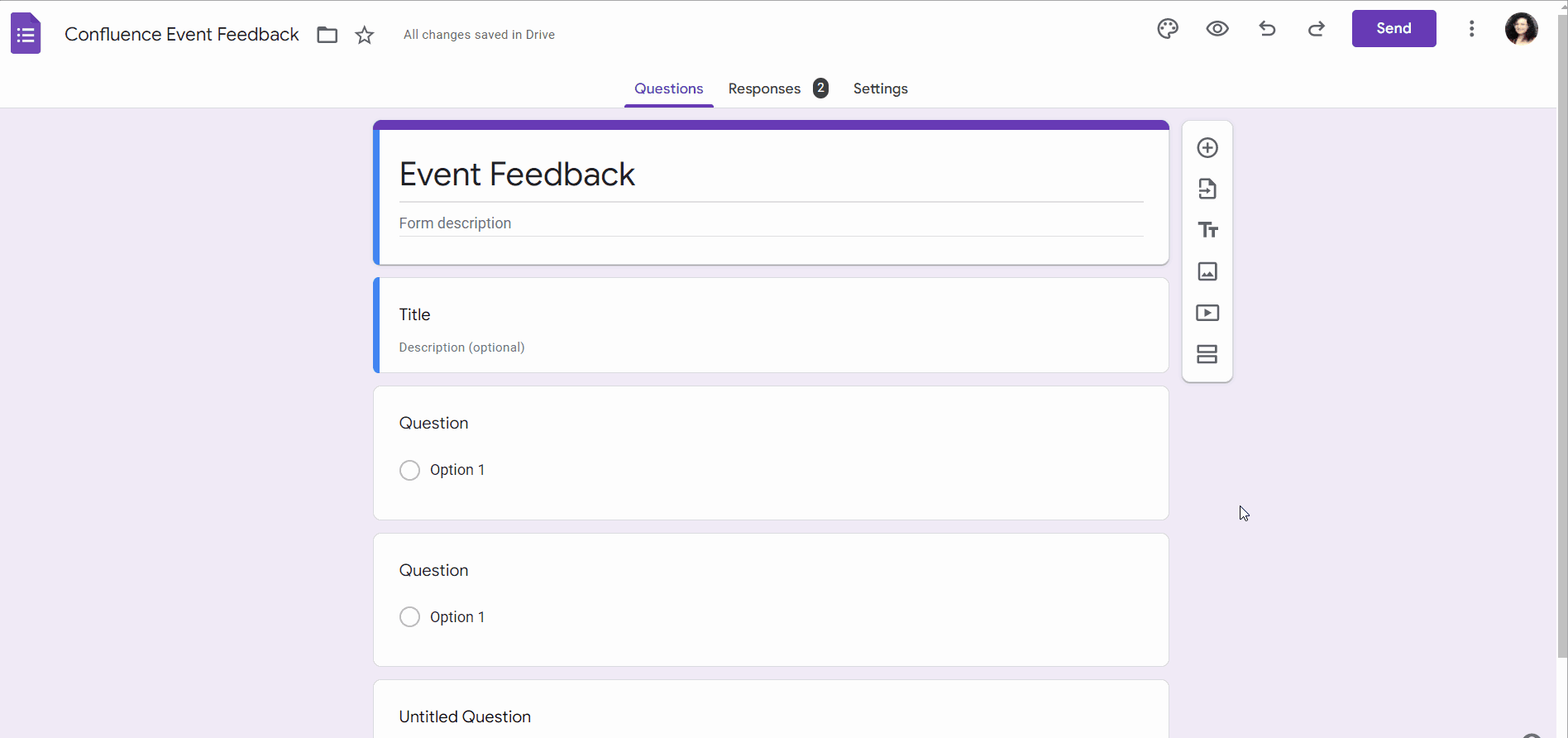
To give access to everyone, even anonymous users, and guarantee that they only have permission to view and answer, you have to disable the “Restriction” purple button.