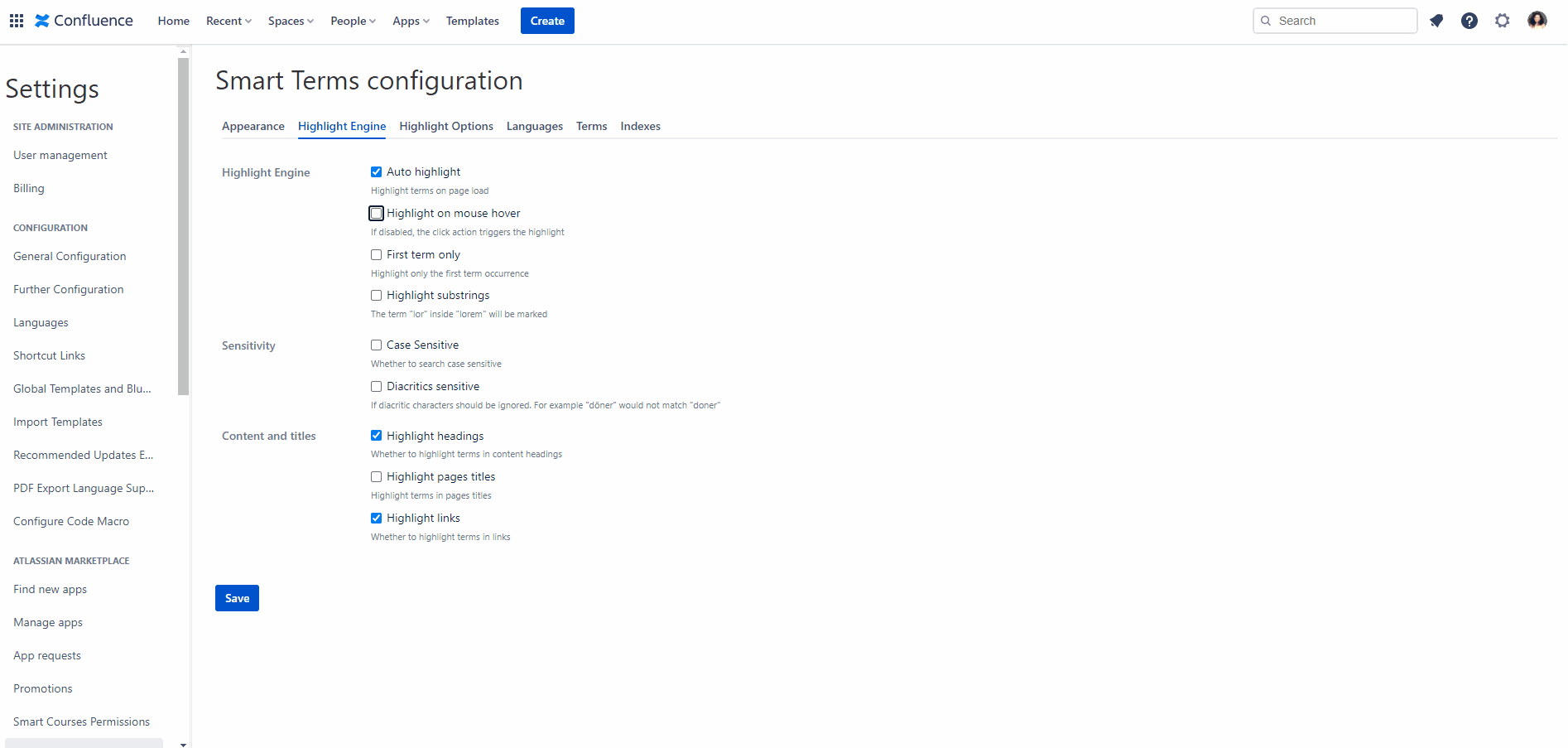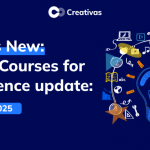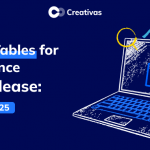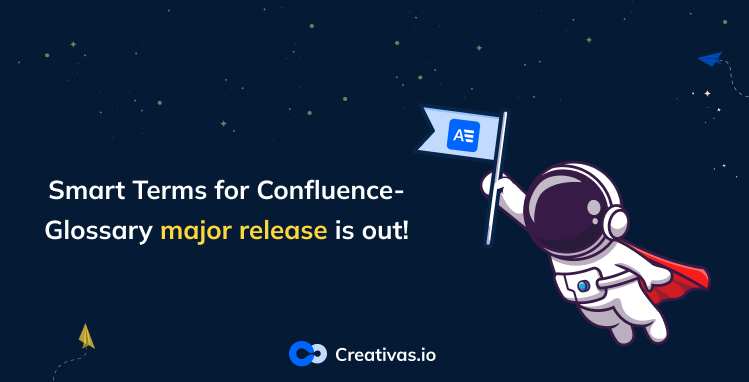
Smart Terms for Confluence-Glossary major release is out!
We are thrilled to announce the release of a new version of Smart Terms for Confluence. We have been working hard on a complete revamp of the app and, precisely, the user interface. That unlocked several possibilities for new feature implementation and brought more stability to the app; perhaps one of the most requested features is multi-language support.
Want to find out what is new?
User Interface enhancements
Glossary
We designed new layouts for the Glossary display. You now have different modes: list, compact list, or grid. You can choose what suits you best.
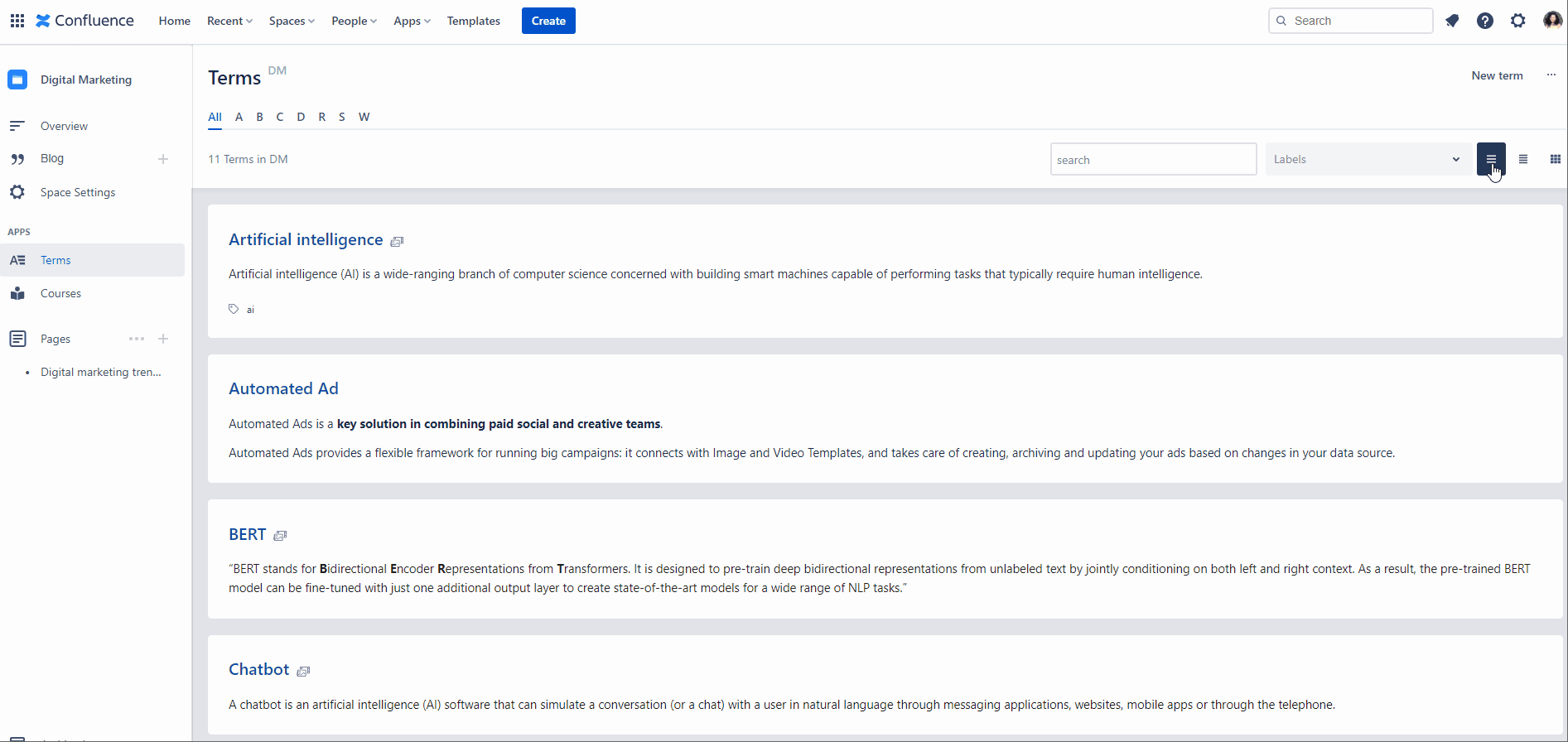
We also enhanced the user interface of the instant search and filtering along with the letter navigation (as shown below).
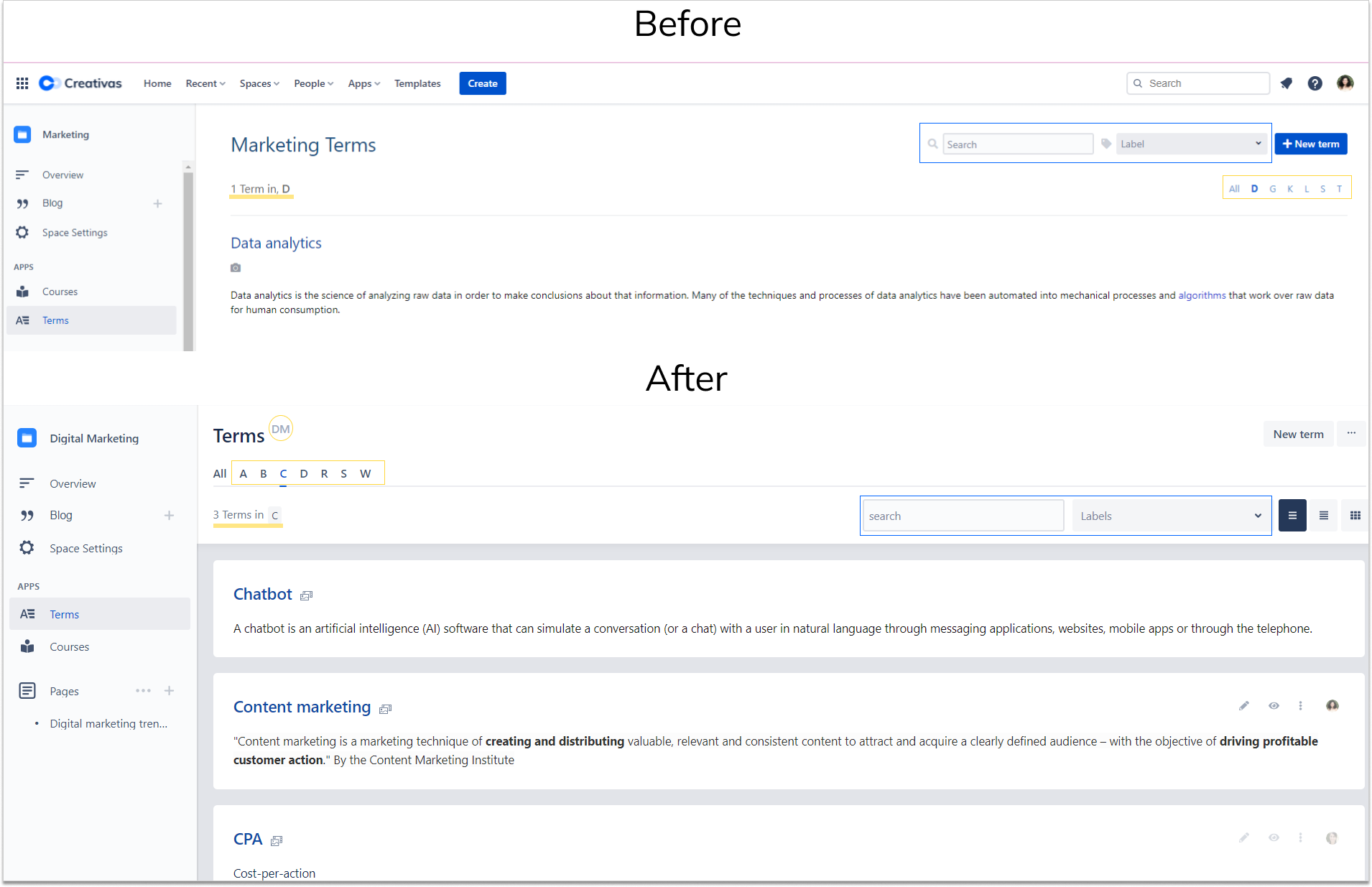
Term editor
We introduce a modern term editor. You can add media easily, edit, and reorder through drag, and drop. We also combined the global highlight options in a configuration modal on the top right side.

Term History
Have you ever wondered if it is possible to get back and edit a previous version? No worries! We got this covered for you.🙂
Tracking your terms’ history is made simple. You can easily track a term definition each time it’s modified. You’ll also be able to roll back and restore a previous version if you want to. You can find the term history icon in the term editor, as shown below.
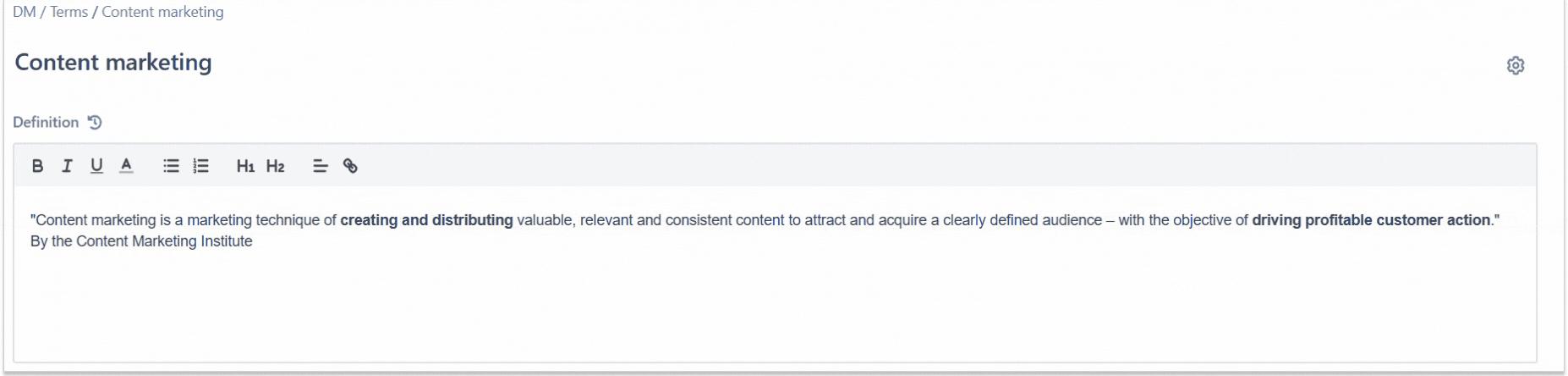
Multi-language support
Since most of our customers are international companies, we developed multi-language support to facilitate communication between teams internally while co-creating content within Confluence.
This feature will help you get the most out of your enterprise terminology by using different languages suiting your organization.
Now, you can enable the multi-language feature through the “languages” option in Smart Terms global configuration. We have more than 20 languages available that you can use in your glossary.
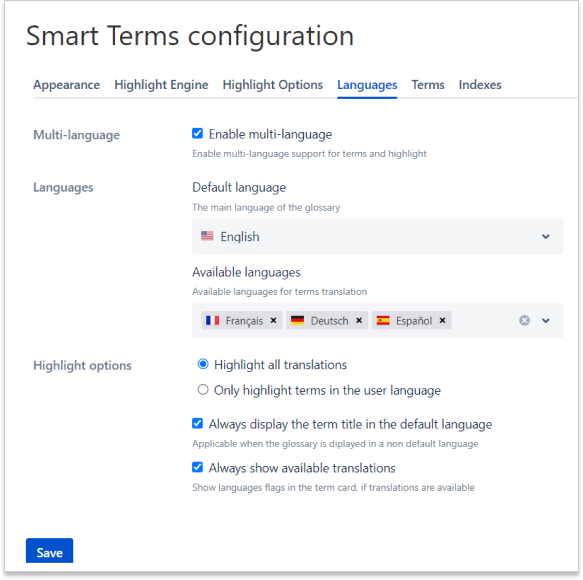
You may wonder if this will lead to a cluttered glossary with different translations. Well, not really!😉
You’ll be able to create and edit multi-language definitions and switch between them at your convenience as follows.
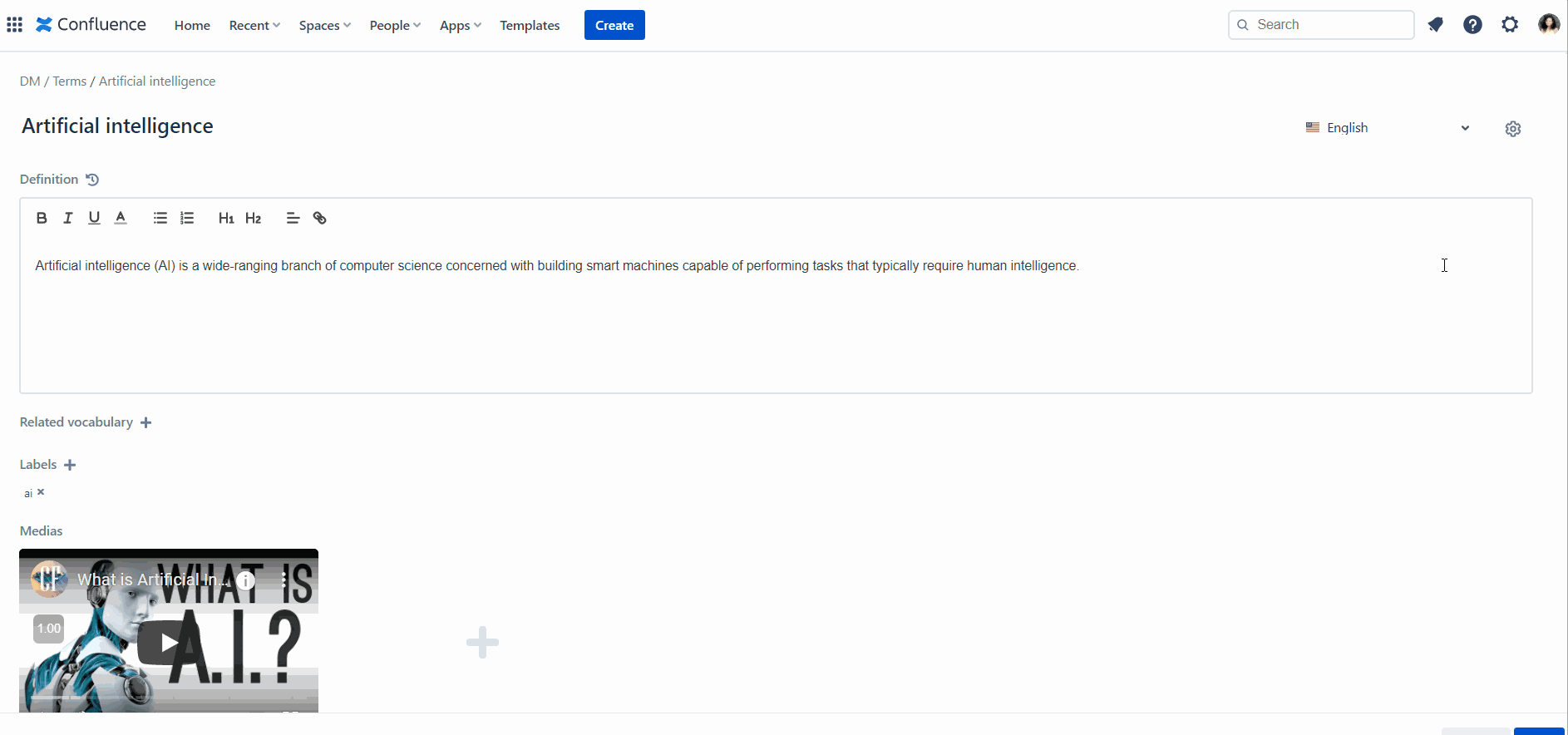
Once you have translated your definitions, you can select your preferred language from:
- Glossary: from the list at the top right side, select your language
- Term: from the term card, select the flag of the language

You have enabled multi-language support, but some users might not be interested in translating their glossaries? We developed an option to disable translation per space.🙂
Terms list macro
Along with the highlight option on your Confluence page, you may want to have the list of your highlighted terms inserted below the page content just in case you need them close to your sight. Some users would prefer to access content offline; they would use the terms list macro then export the page on Word or PDF.
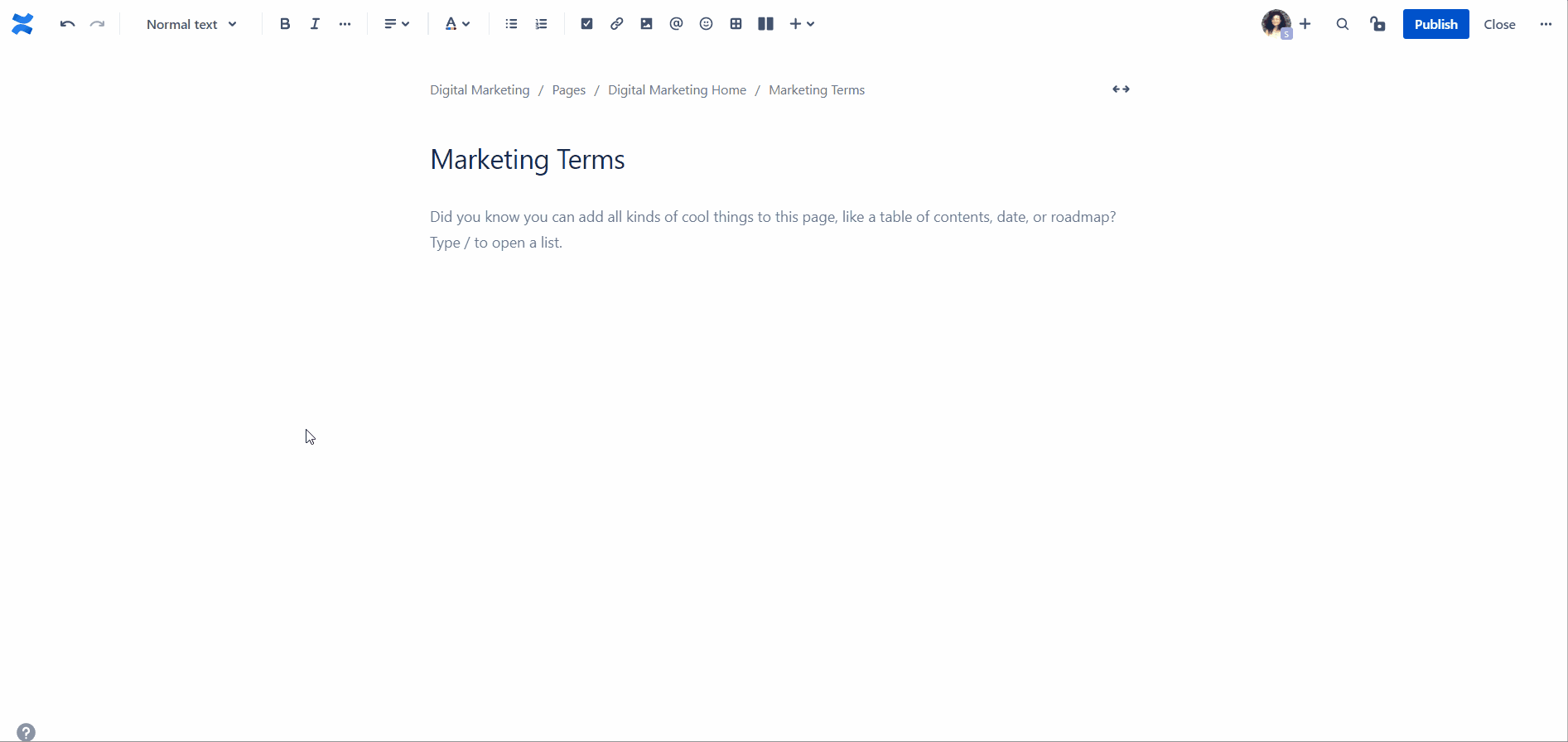
Highlight Configuration
Some of our Smart Terms users have brought up questions about the highlight engine configuration that used to be puzzling with somewhat ambiguous options.
We split the highlight engine options into 3 sub-categories:
- Highlight
- Sensitivity
- Content and Titles
Headings and titles are no longer highlighted by default as shown below.
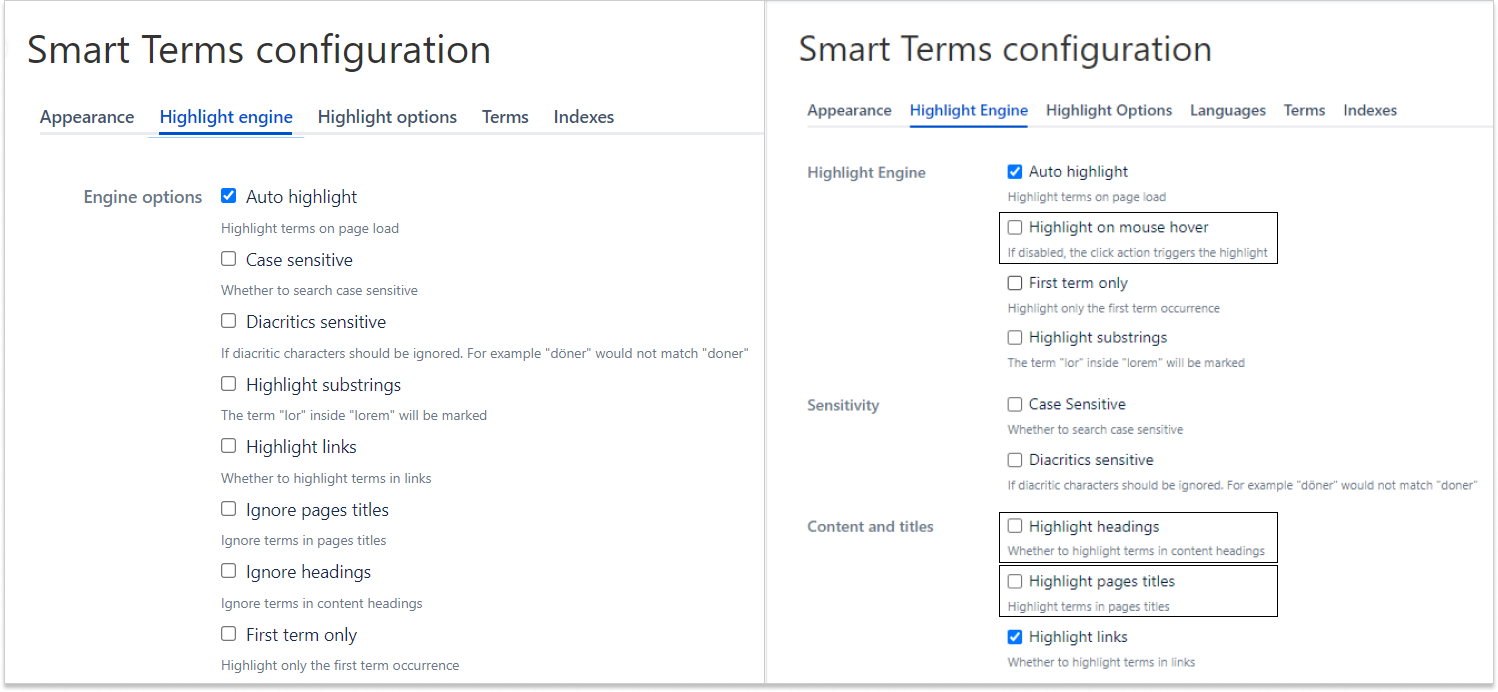
You can click on the term to view the definition on the pop-up screen. With the new release, you can also view the definition pop-up just by hovering on the term. Just enable the “Highlight on mouse hover” option from the global configuration, and you’re good to go.