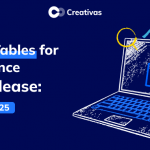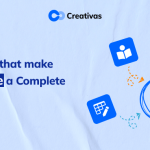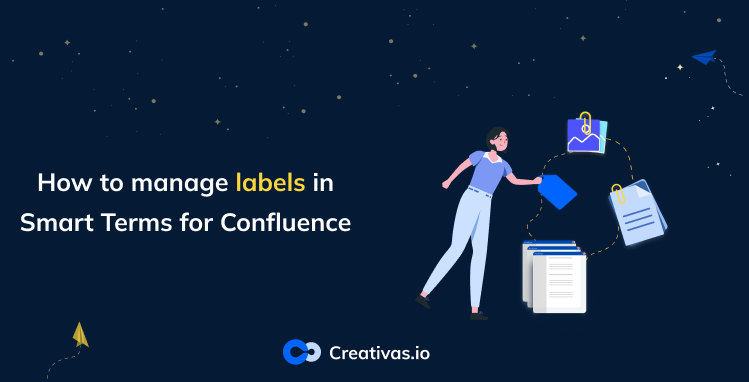
How to manage labels in Smart Terms for Confluence
“Labels are keywords or tags that you can add to pages, blog posts and attachments”. Stated Confluence support. The same logic goes to Smart Terms for Confluence, except that this is for terms in Confluence glossaries.
A great way to aggroup specific terms related by context is to label them. Adding labels to terms helps you categorize the glossary and make it easy to filter.
This blog post serves you a whole guide about managing labels in Smart Terms for Confluence, so keep scrolling! If you’re a Smart Terms user and labels are your go-to options, you might find an answer to a question.![]()
How to add labels to terms
After clicking on the + icon, you’ll get a pop-up to type and add your label. If it’s already existing, meaning you used it before, it will show up in the drop-down list like “marketing” in the screenshot below. If it has not been added before, you’ll have to type it all and select create.

How to organize terms per labels
The best formula to follow here is “Avoid the confusion.”
The best practice, in this case, is to unite the concerned terms with one label.
Example:
You have a set of terms associated with onboarding and newbies, so the best practice is to create one label that refers to that glossary content (terms). So it’s either onboarding or newbies. It’s also preferable not to mislead yourself by adding or removing the plural ‘s’ when creating and adding labels. It’s either with or without.
Creating different labels referring to the same content is confusing and impractical.
These best practices might seem limited, but they have a huge organizational effect on the glossary.
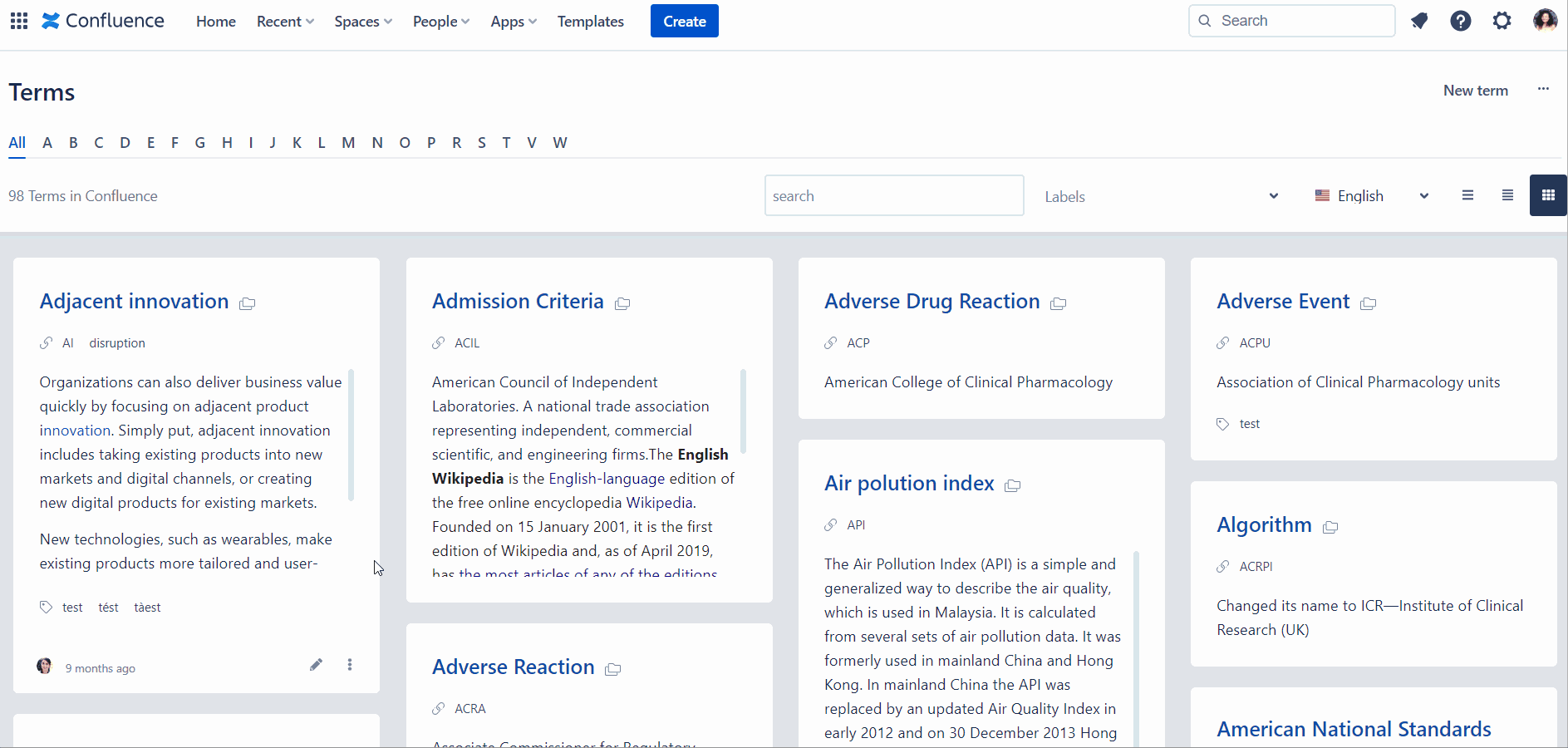
How to filter with labels
Many customers ask about the auto-completion of labels and the drop-down list when they need to search for terms. We recently released a new version of Smart Terms that ships minor enhancements about the matter.
Now, we support auto-completion in labels giving a list of the possible tags that have the letters you typed, as shown in the screenshot below.
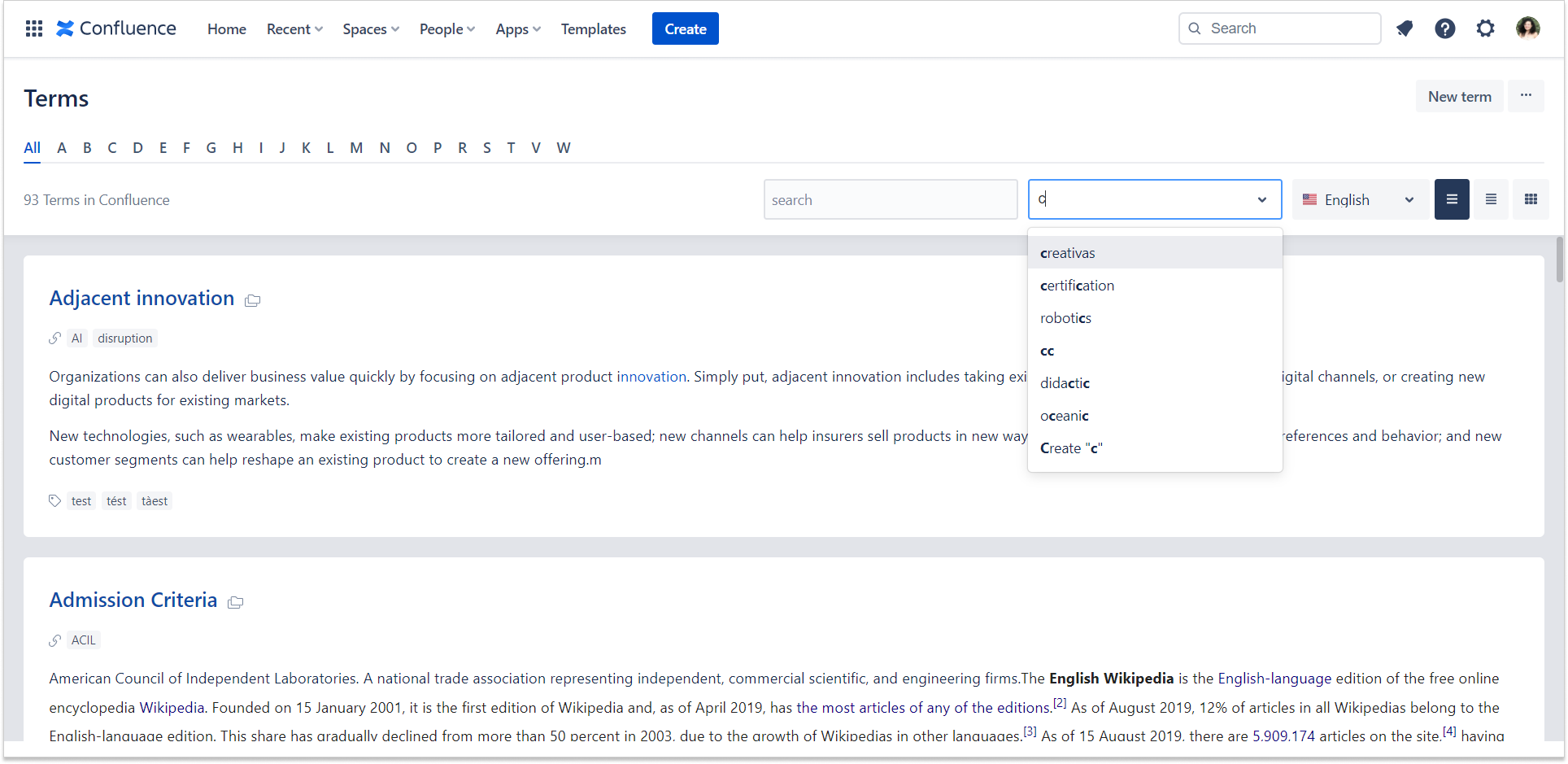
Keep in mind that you can’t have a drop-down list of all the labels existing in the app because it will be a list of hundreds of labels which is infeasible.
How to delete labels
Labels created for terms are saved the same way as labels for pages. These labels are managed by Confluence.
If you want to remove a specific label while it is related to any Confluence content like pages, blog posts, or attachments, you will need to remove that label from all content first and then delete it from terms second.
What you can do is use the advanced Confluence search and filter by labels. Make sure to select the type; pages, blog posts, attachments, terms… It is advised to check all types and ensure that the label is not used anywhere. Then you have to go one by one and remove the labels manually.
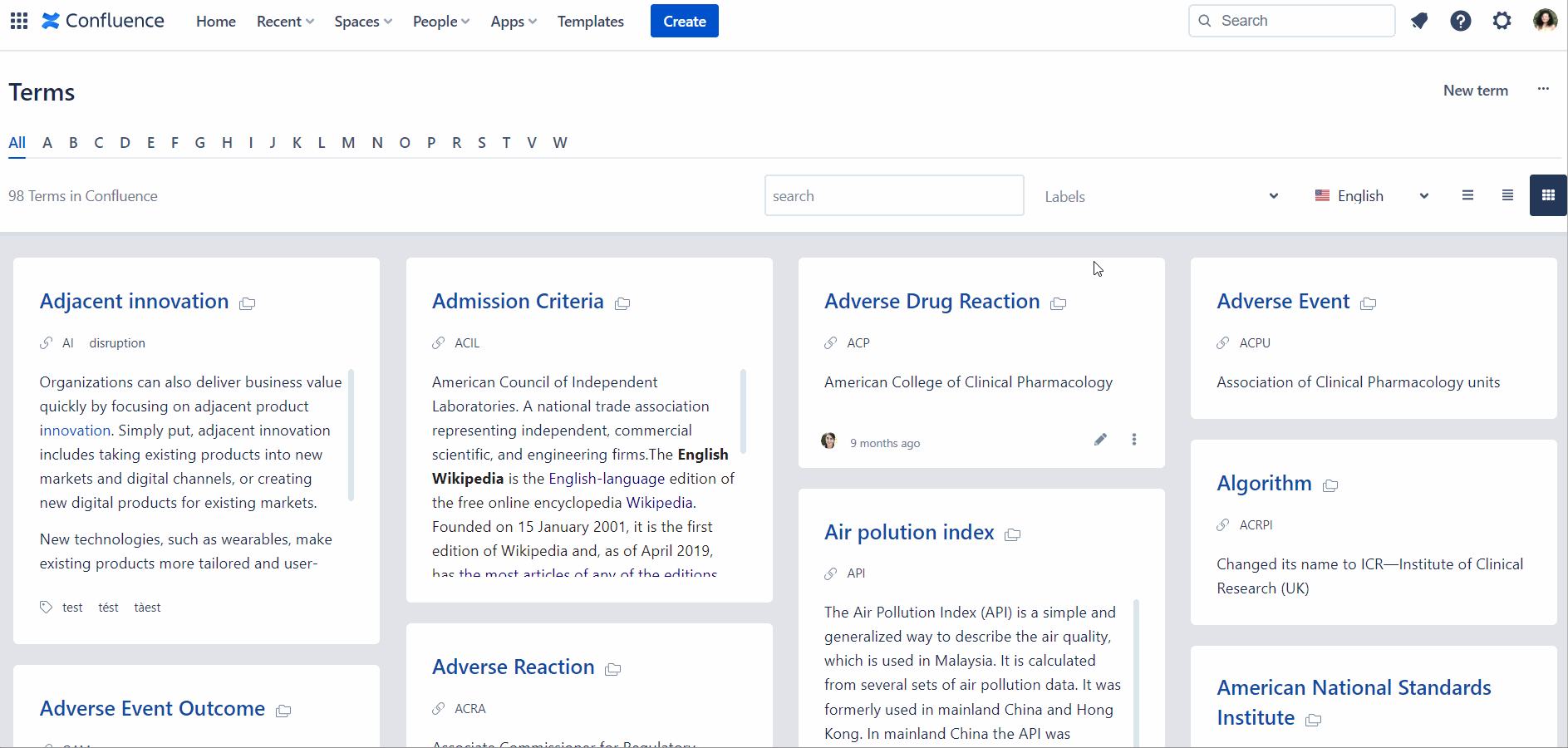
ConfluenceFilterGlossaryOnboarding