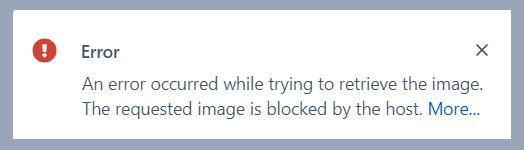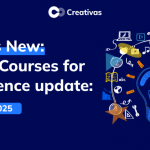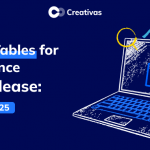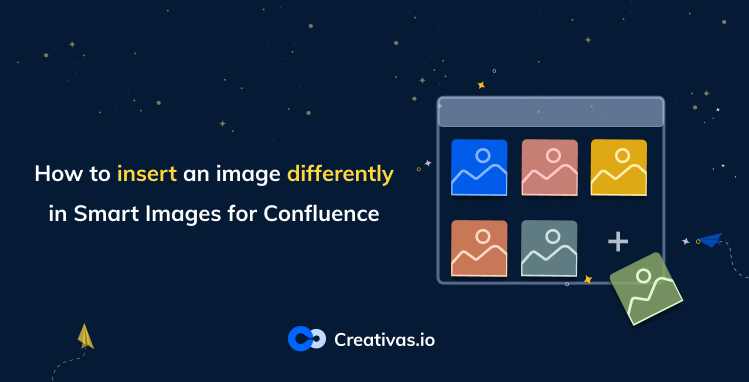
How to insert an image differently in Smart Images for Confluence
Smart Images for Confluence is an image editor app that enables Confluence users to easily manipulate their pages and images without referring to a third-party tool. Time saver is what best describes this app as it collects many features all in one place or as we call it the all-in-one image toolkit.
Smart Images for Confluence editor allows you to add many types of images to your Confluence page: png, jpg, jpeg, gif, BMP, webP. You can insert these in 4 different ways.
1. Upload images
This is the quickest and easiest way to insert an image into your Confluence page. It gives you two methods to do so. The first one is to choose upload images and then click on select files. Pick whatever image you desire, and you’re good to go.
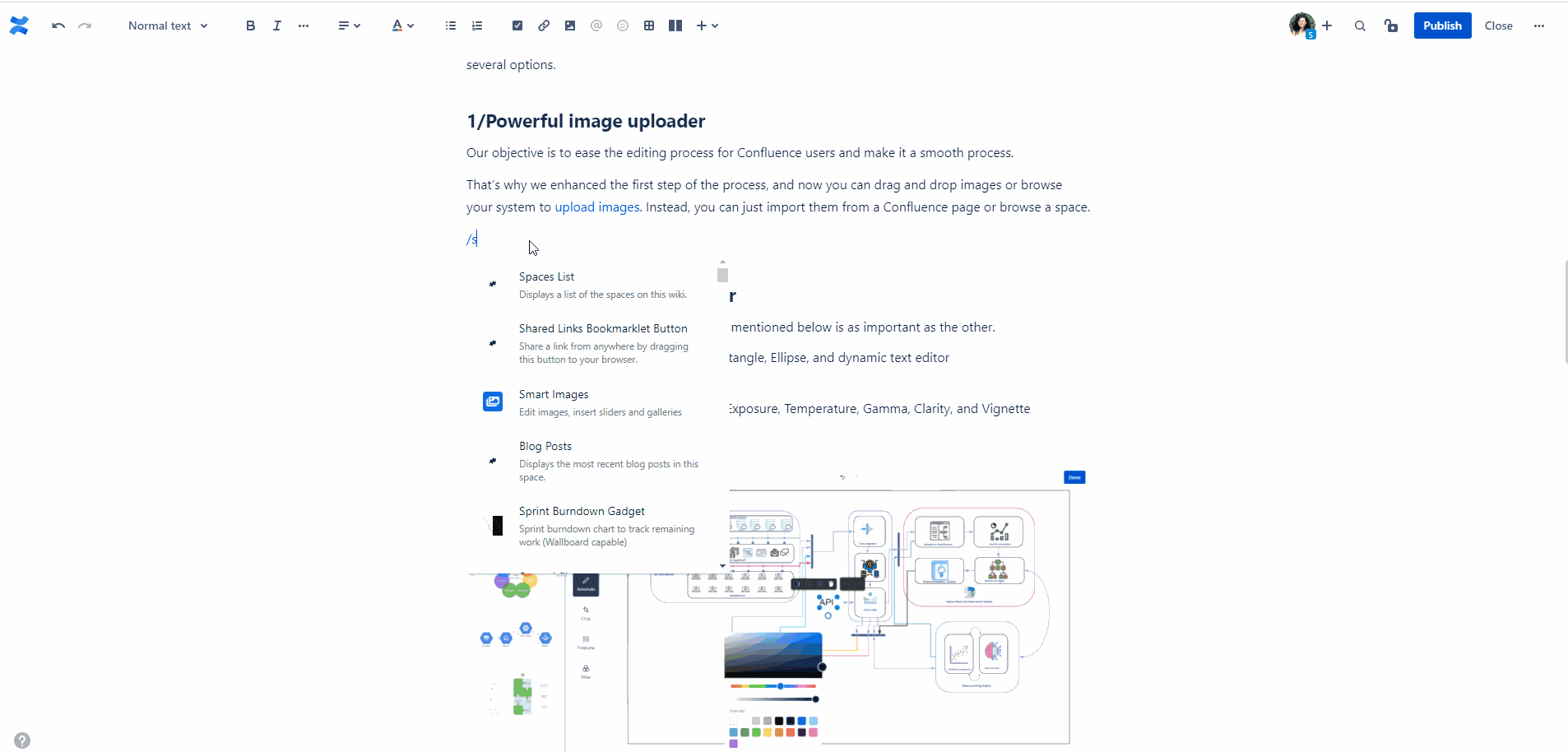
The second one is to simply drag and drop images directly from your browser.
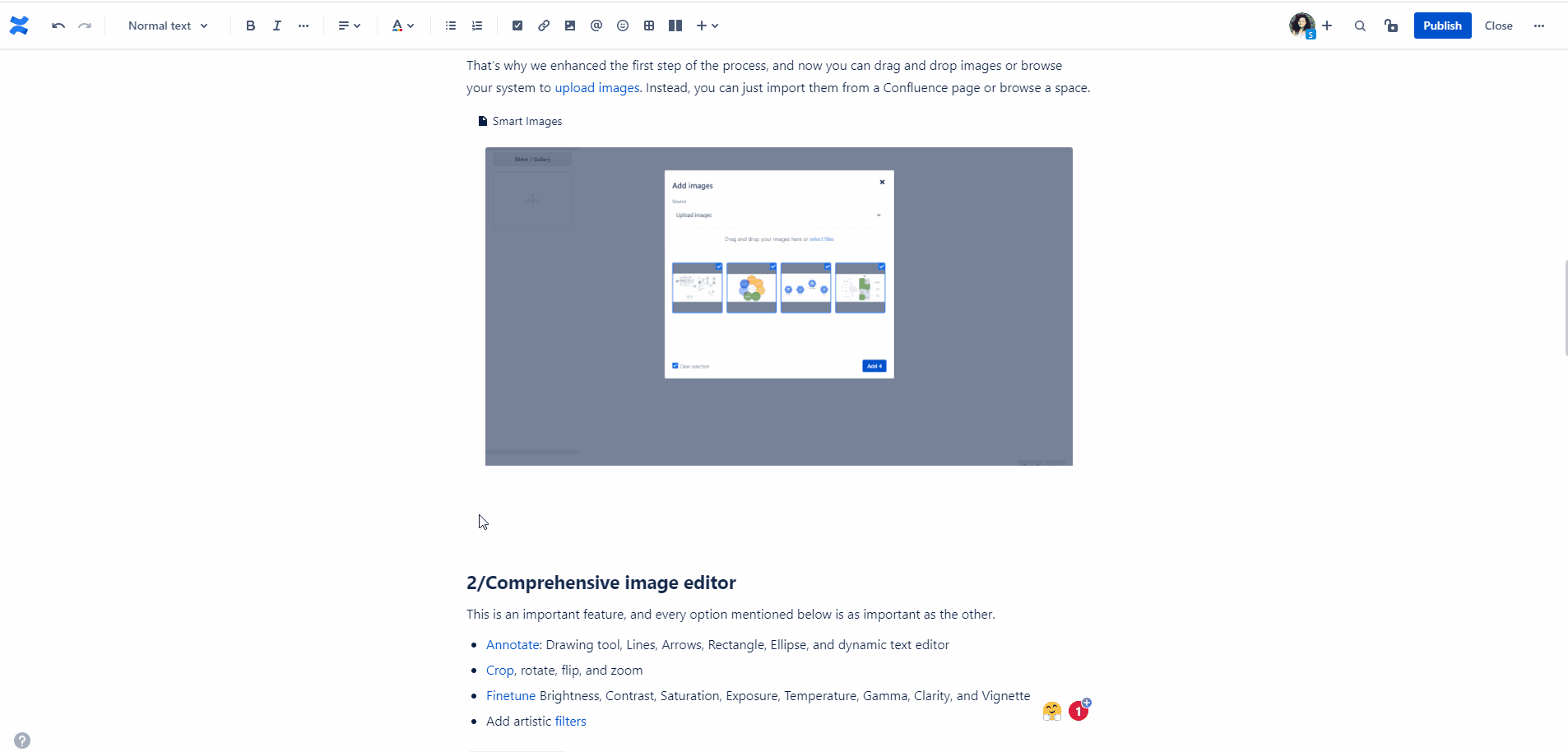
2. Browse space
Confluence is built out of spaces and with Smart images for Confluence, you can add images from these spaces. Choose the option browse space and select which Confluence space you’d like to take your images from.

3. Import from page
To save time, Smart Images for Confluence allows you to import images from page to page with a simple click. Just type the page’s name you’d like to search, and the different images will pop up. You can pick the concerned ones.
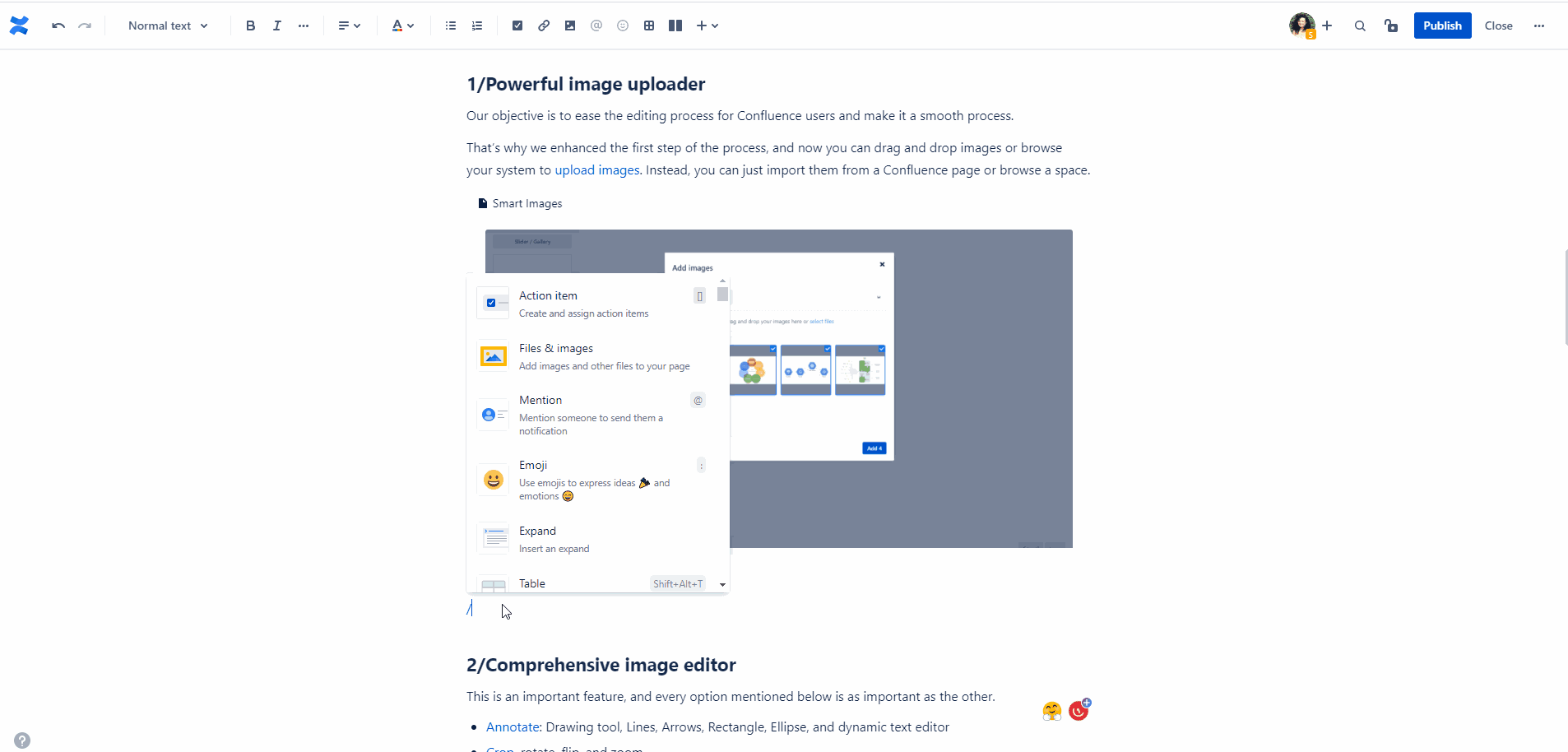
4. External link
You can simply copy-paste the URL link of the image, and it will show up. However, a small error may sometimes occur if the host is securing or blocking its content from being displayed. Do not hesitate in that case, to manually download the image and insert it using the built-in uploader (the first option of the list above).