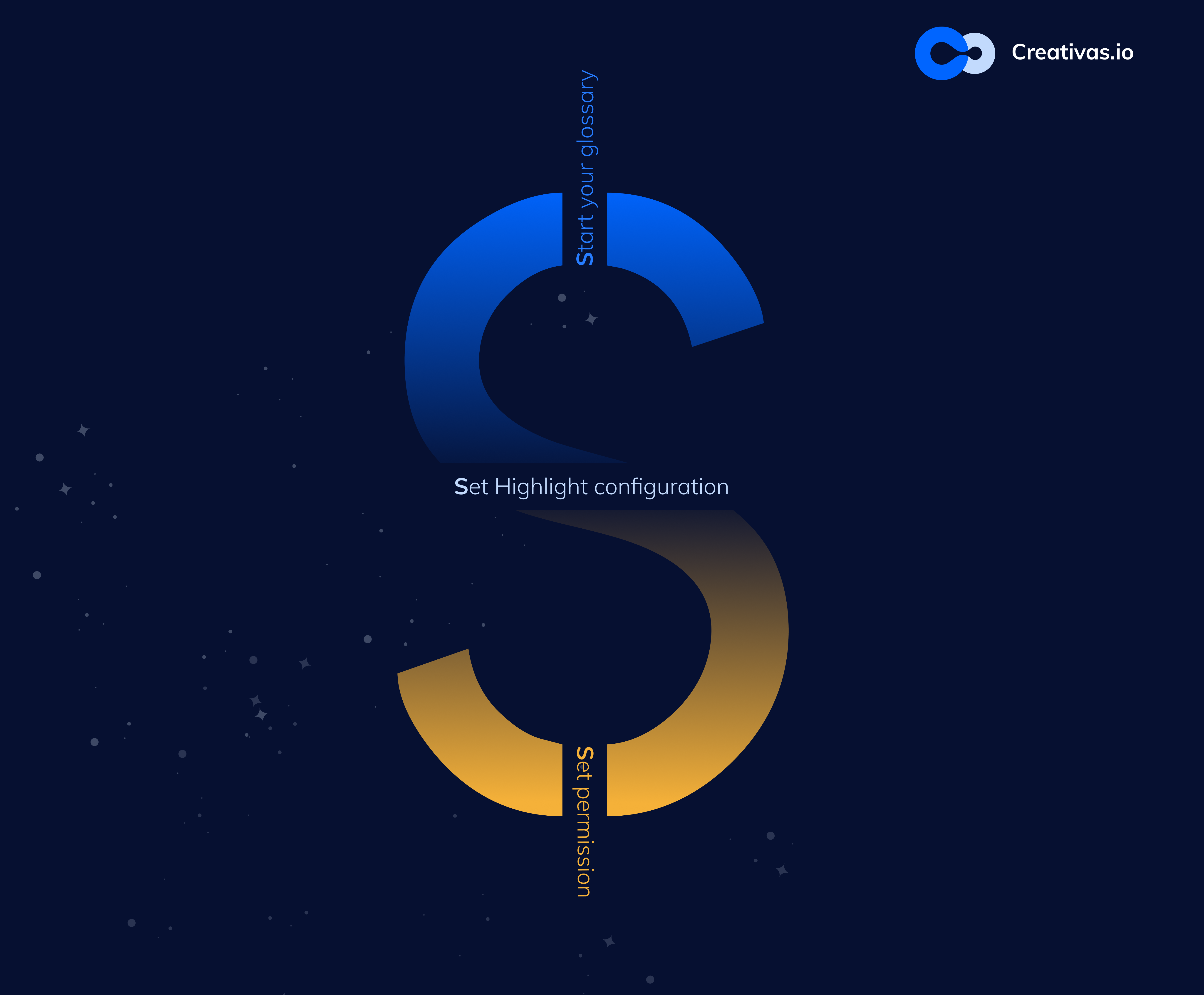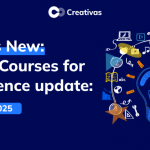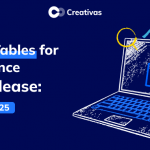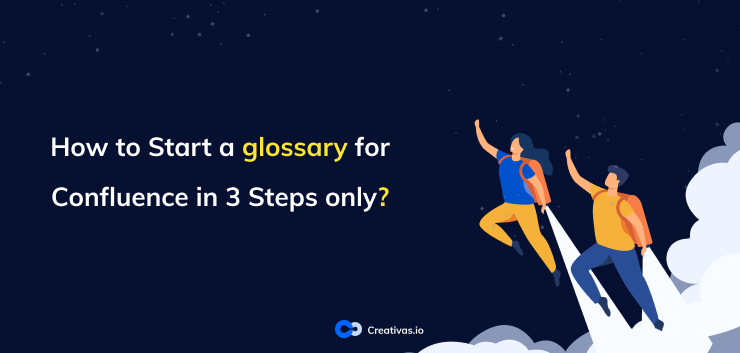
How to Start a glossary for Confluence in 3 Steps only: Smart Terms
In our previous blog post, we demonstrated how important it is to create a company glossary within Confluence to eliminate misunderstandings and ensure that all the work between team members is smooth.
Here are the most straightforward steps to start a glossary using Smart Terms for Confluence.
We named these steps the 3Ss standing for; Start from scratch, Set Highlight configuration & Set App permissions.
1 Start your glossary from scratch:
Once Smart Terms is installed, You will be able to start your glossary within Confluence.
Smart Terms allows term creation in 3 ways: from the global glossary, from a space, or you can import a full list at a glance.
You can start by adding the term title, definition, and description.
For a rich glossary, you can add different media types while using Smart Terms glossary: images, videos, audio, and even PDFs, and also you can add related vocabulary to connect the dots across the terms.
The app’s new interface allows you to easily search for terms by title, related vocabulary, definition, labels, and alphabetical filtering.
2 Set Highlight configuration
Highlighting terms is one of the main features of Smart Terms where Confluence users can easily identify terms with terminology, in other words, terms that are added to the glossary.
This feature can be manageable like you can customize the highlight appearance or identify when ( highlight engine) and where( highlight option) the highlight should be functional.
3 Set App permissions
Confluence admin can identify who is eligible to create a glossary ( permissions) and who is not ( restrictions).
Check these mini-tutorials to know how you can start your Glossary within Confluence using Smart Terms.
Company glossaryConfluenceGlossaryHighlight