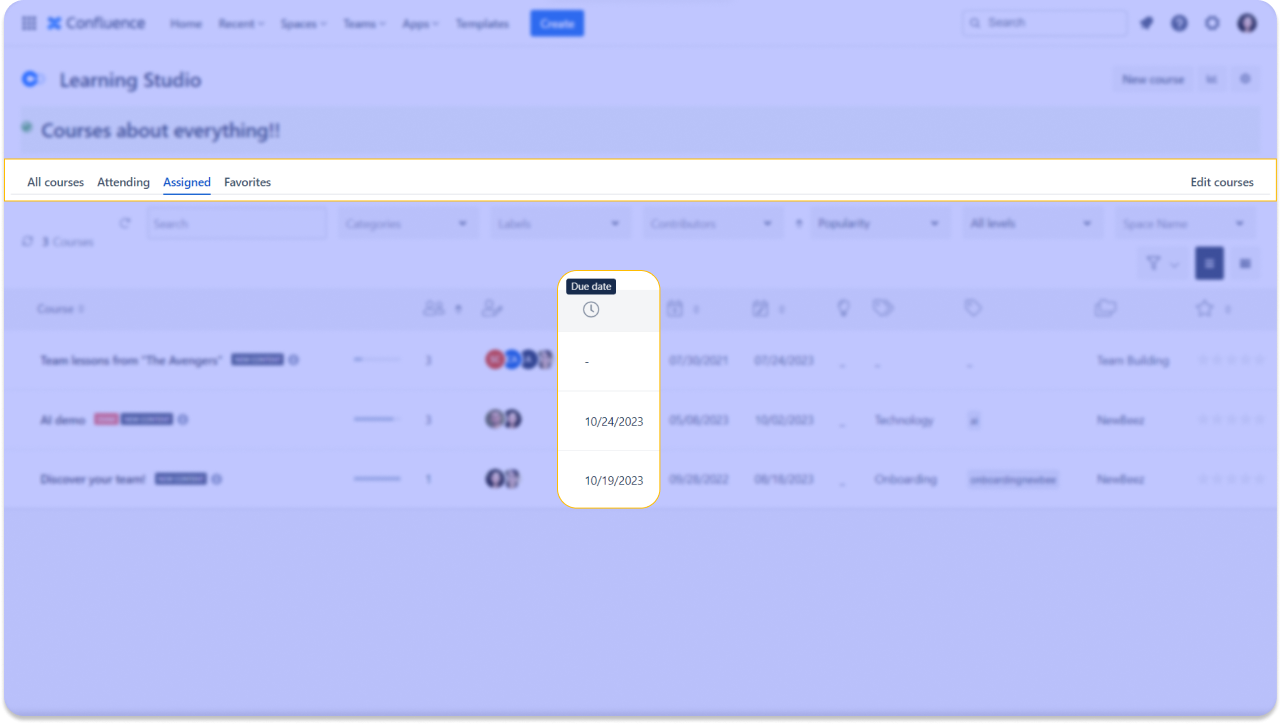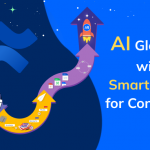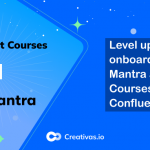Questions we get from clients Part 3: Smart Courses for Confluence Q&A
Welcome back to the Smart Courses Q&A series! Here’s Part 3, filled with more answers to the questions you’ve been asking about our LMS for Confluence. Simple, straightforward, and designed for everyone. Let’s get started!
How do you identify the space a course is created in?
To determine which Confluence space a course resides in, there are several straightforward methods available:
- Via the Global Catalog: the space name is prominently displayed on each course card. However, if you notice the absence of this feature, there’s a quick fix: Navigate to App Configuration > Catalog > Cards and activate the “Show space name” option. It’s also worth noting that when in list view within the global catalog, the space name is available in a dedicated column.
- Through the Space Catalog: Simply head to the desired space and launch the Smart Courses app from the sidebar. You’ll be presented with a catalog specific to that space, listing all its courses.
- Using the course Editor or player URL: Dive into the course editor or player and direct your attention to the browser’s address bar. At the end of the URL, you’ll identify a segment resembling “&ac.spaceKey=DM.”
Click the below carousel to discover more.
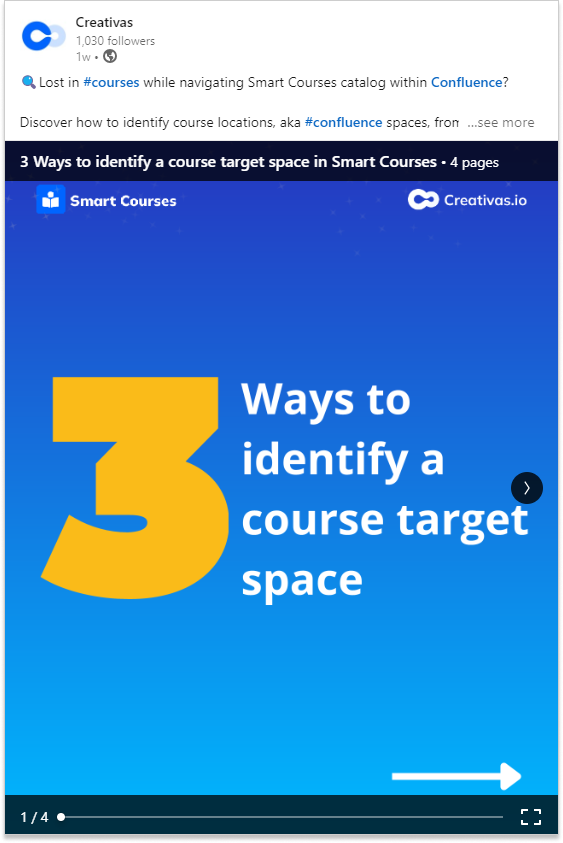
What can you expect after converting a course to an exam in Smart Courses?
While the process of turning a regular course into an exam is detailed in our previous blog post, it’s imperative to understand what happens after this transformation.
Once a course takes the form of an exam, attendees can be provided with a Pass/Fail status. An attendee gets the ‘Pass’ status only after they’ve completed the course and gone through each capsule. So, if you recall a Confluence user saying they didn’t get their Pass/Fail status, it might be because they left some course capsules unexplored. They’d have to jump back in and finish the course, but a quick note: once they’re in, they can’t modify their previous answers.
But when does one truly complete a regular course? Well, when their session progress hits a perfect 100%.
A gentle reminder: If session progress is under 100%, only the attendees are able to mark the exam as Finished to receive their exam status.
Attendees can achieve that by clicking on the “Finish the exam” button.
As they navigate their onboarding adventure, understanding the basic terminology and getting to know the team is essential to make the journey smoother for new hires.
What’s the difference between a Course and an Exam?
At first glance, courses and exams might seem like siblings in the Smart Courses family, but they each have distinct features, especially in the insights section.
A course centers on learning and is calculated by “Session Progress”, which measures how many capsules (or content sections) an attendee has explored. In contrast, an exam is all about testing knowledge. Its insights are determined by the percentage of correct answers in the associated quizzes. So, when you hear terms like “Average Score“, it’s referencing the quiz performance in an exam.
Additionally, the time limit feature is exclusive to the quiz capsule of the exam. Attendees are given a countdown, and if time runs out before they finish, their current responses are automatically submitted. This specificity is absent in regular courses.
When faced with tough choices, new employees will appreciate this quiz’s support as it offers a range of options, of which one or more can be the correct answer, making their transition seamless and enjoyable.
How to restore an old version of a course?
While creating the “Course history” feature, Smart Courses team made sure they followed the same logic as the Confluence page history feature. To revisit and restore older versions, just switch to “Version mode”, browse through the archived versions, and when you’ve pinpointed the one you need, simply hit “Restore”.
Keep in mind that it’s only the course content that gets revived, not the configurations.
How to configure and find assignment due dates in Smart Courses?
If you’ve been using Smart Courses for a while, you might remember how to set due dates from our earlier blog post. The due date determines the timeframe a user has to complete a course.
But what if you forget the due date? Or did that email reminder disappear in your overflowing inbox?
Here’s the twist: we noticed that our users wanted an easier way to see their due dates, as the only cue for assignment due dates was a notification email, which could sometimes get overlooked among other messages. This prompted us to rethink and redesign our user interface.
So, we’ve integrated the due date displays right within the Smart Courses app.
- Course Insights: Find the due date in front of every assigned user.
- Course Card (under Assigned): A quick glance reveals the due date.
- List View (under Assigned): A streamlined list with due dates section for each course.
- Normal User (with basic permissions) dashboard: Your central hub for all course activities, prominently displaying the upcoming due dates.
Wrap Up
And that wraps up Part 3 of our Smart Courses Q&A series! As always, keep those questions coming, and we’ll continue to provide the answers.