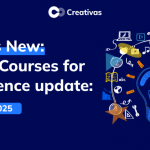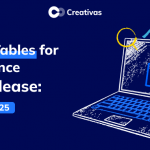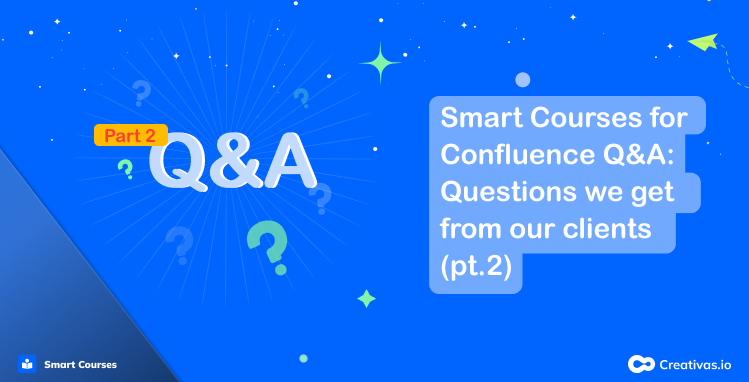
Questions we get from our clients Part 2: Smart Courses for Confluence Q&A
Welcome back to our Smart Courses Q&A series! We’re thrilled to bring you Part 2, where we dive deeper into our clients’ most asked questions about our LMS for Confluence, Smart Courses for Confluence.
Get ready for another round of insights, tips, and best practices to enhance your learning experience in Confluence.
Who can see created courses?
When it comes to permissions in Smart Courses, the cloud-based version differs from the server and data center setups. For on-premises, It gives you complete control, allowing you to decide who can use Smart Courses and who cannot, while in Cloud, every Confluence user automatically has permission to use Smart Courses. By that, everyone who has permission to view a certain space also has permission to view the courses residing within them.
But hold on, a question here pops up! Is there any specific use case where some specific courses remain hidden even if you have space view permission?
The short answer is yes! A use case where a course creator or a Confluence admin restricts you from viewing a specific course.
Curious to learn more about restrictions? Keep reading!
How can I restrict courses to specific groups or users?
Since we mentioned the restrictions use case, we come to the question, “How can I restrict courses to a specific group or user?
But before we answer that, the more important question most of the clients ask here is, “Are the restrictions inclusive or exclusive?
The answer is “Smart Courses operates on an exclusive basis.”
As mentioned in our documentation, only the mentioned groups and users will have the VIP pass to view the course and attend it.
Now, who can achieve this exclusive access?
Course admins, including creators and contributors, as well as Confluence admins, have the power to enable this feature within the course settings. With just a few effortless steps, you can curate a personalized learning experience for your selected audience.

What’s the best practice for organizing courses in a restricted learning center?
Imagine a Confluence space dedicated solely to learning, becoming like your own customized learning center where you put courses for all departments. But how can you achieve this seamless integration of courses while maintaining control over course creation permissions?
Let me provide you with some context first.
If you’ve read Part 1 of this Q&A, you will definitely remember that course creation permissions match the page creation permissions in a space on Cloud.
While creating courses in different spaces is suitable for scenarios where anyone with page creation permission can create courses, we understand that some organizations require more control over permissions.
So, let us guide you through the best practice here.
To optimize your Smart Courses experience, we recommend creating a dedicated Confluence space for training where only concerned admins have the course creation permissions (aka page creation permissions) while hiding the Smart Courses app from other spaces ensuring centralizing the learning experience in one place.
Now, you may be wondering how you can organize the variety of courses across various departments.
By assigning relevant Confluence labels and categories, you will classify and organize courses, ensuring a logical and intuitive structure. Users can by that easily navigate and find courses tailored to their specific department or area of interest.
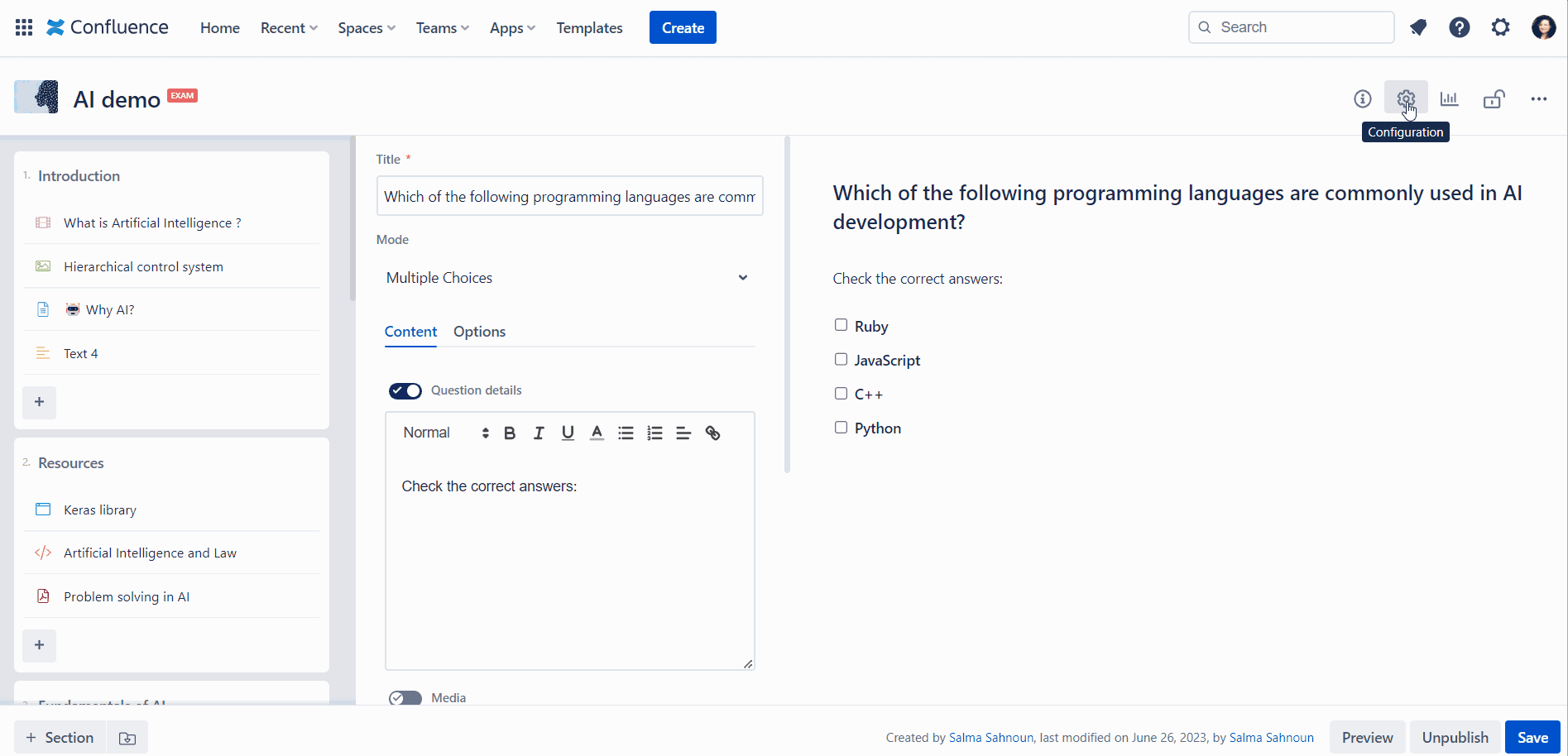
Can I assign courses automatically to users?
Manual assignments can be time-consuming if the attendees’ list is long!
So, If you have a use case where you need to do bulk assignments for Confluence groups, this section is for you! ![]()
Picture this:
- You work in a large company where you welcome newbies/ new talents on a regular basis, per season, or whatever the timeframe. These new joiners need to complete a series of courses promptly as part of their onboarding period. But assigning 5 or more courses to these new joiners each time is not the best idea, right?
Well, this feature can save your time. The “continuous assignment” in Smart Courses. Simply add the Confluence group name, and let the magic unfold. Every time a new joiner becomes part of that group, the designated course will be automatically assigned to them.
You can also customize the due date before they even join the group, and the app will seamlessly start the countdown from the moment they officially become a member.
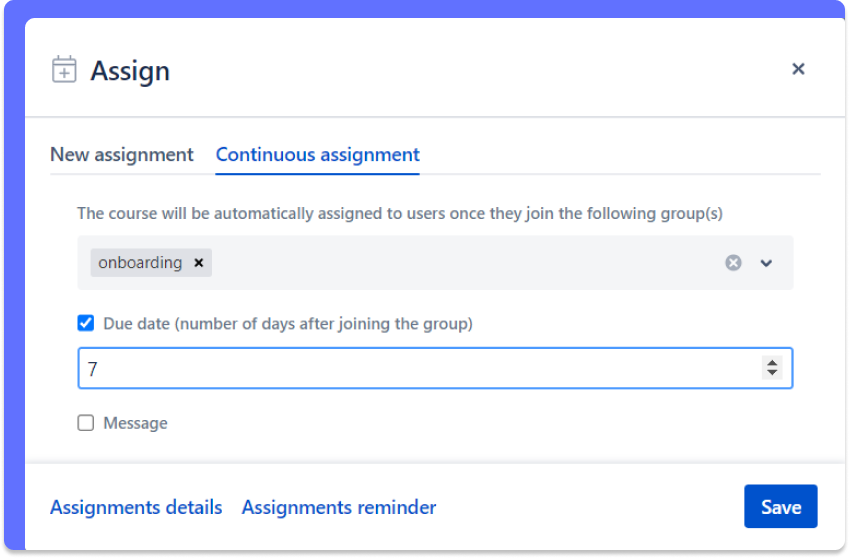
Contributors who have permission to access a course in edit mode are granted access to its valuable metrics. Specifically, if a user holds space admin privileges and the “add page” permission, they can dive into any course within that space and explore its metrics.
Additionally, these contributors can also access global metrics and space metrics, providing them with a comprehensive understanding of the overall performance of only the courses they are contributing to.
Wrap up
Wrapping up Part 2 of our Smart Courses Q&A series, we hope this helped you find a more defined image of the app.
Until next time, happy learning with Smart Courses! ![]()