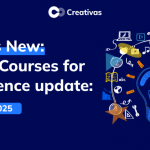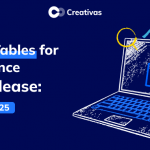Tips & tricks for your Confluence documentation
Writing clear and compelling product documentation can be challenging, especially when working with complex tools or detailed technical topics. For technical writers and product teams, using Confluence as a knowledge management system simplifies this process and makes it easy to organize and share information. Adding apps like Smart Images and Smart Terms in Confluence can take your Confluence documentation to the next level, making it more accessible, visually engaging, and easier for teams to navigate and understand. This guide covers the essential tips and tricks to help you craft exceptional documentation.
1. Define your documentation scope and audience
First things first, before starting, you need to define precisely what you are writing and who you are writing it for. Different types of technical documentation serve different purposes and have specific requirements, from user guides and API documentation to troubleshooting resources. Identifying the document type will help you structure the content accordingly and cater to your readers’ needs, whether they are end-users, developers, or internal team members.
- User guides: for end-users seeking clear, practical instructions.
- API or developer documentation: technical and detail-oriented, targeting developers.
- Troubleshooting guides: focused on common problems, ideal for support teams.
Understanding who your readers are helps you set the tone and depth of information for each document, ensuring your content is relevant and engaging.
2. Select a knowledge management platform
Documentation is made to be shared, so you need to use a knowledge management system to help you create, curate, share, use, and manage knowledge. Many tools serve this purpose, but our favorite is definitely Confluence. Confluence is an excellent choice because it offers a centralized space to store and organize your team’s knowledge. Its user-friendly interface makes documentation easy to create and manage, even for those new to the platform. With its native various macros, templates, and formatting options, Confluence enhances usability and supports collaboration across departments. Integrating Confluence with project management tools like Trello and Jira, as well as any other add-on apps, can further improve productivity by streamlining workflows. Additionally, it’s highly secure, making it suitable for managing sensitive data as well, and team admins can control access tightly, ensuring only authorized users can view sensitive information.
3. Plan your document structure
Once you know what documentation you are writing, who you are writing it for, and where you are writing it, you need to prepare your document outline. A well-organized document structure helps readers navigate information easily. Start with a broad outline, organizing the main sections and adding subtitles where needed. This hierarchical approach is especially useful for longer guides, making it easier for readers to find what they need quickly.
Another helpful tip for organizing your Confluence documentation is to include a glossary that explains key terms and concepts related to your documentation. Smart Terms for Confluence is an excellent app for terminology management. It helps to keep your terminology consistent and accessible so readers can easily understand even the more complex aspects of your documentation.
4. Prioritize clarity and accessibility
Documentation is made to be shared and also understood. This means readers need to understand the content easily. Otherwise, the document will not serve its primary purpose. So, make it as straightforward as possible by avoiding complicated jargon and using easy language wherever possible. For example, as a part of a previous blog, we mentioned the case of troubleshooting documentation for support teams and had the case of an AI Meeting Summarizer tool, so let’s keep using that same example. When explaining how this tool works and its features, we should opt for simple phrases like, “We use meeting data to create summaries that capture key points, so you don’t have to” instead of overly technical explanations. A great option about Confluence is that you can share your content with external users even if they don’t use Confluence, so all the effort you put into writing your Confluence documentation won’t go to waste.

Confluence documentation can be made for internal and external users, so remember to cover all essential information and explain details. If your readers include people with varied levels of expertise, don’t assume prior knowledge. Walk them through each step or concept, adding relatable examples for clarity. Break down every concept into simple terms and provide examples to ensure clarity. In the case of internal Confluence documentation, you can use Smart Terms for Confluence to help you clarify any concepts that may confuse readers with different backgrounds. Let me show you how it works. Keeping the same example we just mentioned, words like “summary” and “data” have a broad meaning, but whenever they’re mentioned in this documentation, they mean “meeting summary” and “meeting data.” Therefore, creating definitions for these terms with labels and relations will eliminate possible confusion.


If you added a recurrent term to your Smart Terms glossary and don’t want it to be highlighted every time it’s mentioned, you can enable the option to highlight the first term only in the highlight engine settings.


5. Enhance understanding with visuals
Your documentation will certainly have a lot of text. But, integrating visuals like images, videos, and infographics can significantly boost understanding and engagement. In fact, many people are visual learners, and visuals help to break down complex concepts, making content more digestible for readers and enhancing information retention. With Smart Images for Confluence, you can make your visuals dynamic and highly customized to fit your documentation needs. It provides an image editor that lets you add shapes, text, annotations, and more to highlight essential information in your images. You can also resize, crop, and adjust colors and opacity, making it easier for readers to follow along and grasp essential points.
Let’s continue with the same example we previously mentioned. The troubleshooting documentation helps the support team navigate the different scenarios to solve issues, so providing them with an escalation matrix helps to speed up the process and decide on the needed next step. This is where Smart Images comes in handy and allows you to add an image slider explaining all situations.



6. Gather feedback and track engagement
To keep improving your documentation in Confluence, gather user feedback and track engagement. Confluence allows users to add comments and share their insights directly. Their feedback will highlight areas needing revision or clarification, helping you prioritize future updates. Use analytics to monitor your Confluence documentation metrics, such as view counts and reading times, which indicate how helpful readers find this documentation. Tracking these insights can reveal which parts are the most useful and which might need further refinement, ensuring your documentation remains valuable and relevant.
Good documentation requires careful planning, clear communication, and continuous improvement. With Confluence as your knowledge management platform and tools like Smart Images and Smart Terms, you have the resources to create documentation that’s informative, visually engaging, and accessible to a broad audience. These tips and tricks for your Confluence documentation will definitely help you create a resource that supports and empowers your team.
Do you still have any questions regarding Smart Terms for Confluence and Smart Images for Confluence? Don’t hesitate to book a demo. Let us get to know you and answer your questions.